Instance Groups
While running a batch/migrate you shall define the set of LU IDs. This can be determined via an Instance group - a pre-defined SQL, or directly in an SQL command.
How Do I Create a New Instance Group?
- Go to the Fabric Studio, select the LU > Instance Groups and right-click and select New Instance Group.
- Write a valid SQL query to select the instances to be included in the Instance Group.
- The query can be written using the Query Builder by clicking Open Query Builder.
- Validate the query by clicking Validate Query.
- Save the Instance Group.
The Instance Group is deployed together with its LU.
Go to Project Tree > Implementation > Logical Units / Data Products
Choose the data product
Right-click on the Instance Groups folder
Choose/click on New Instance Group from the opened context menu
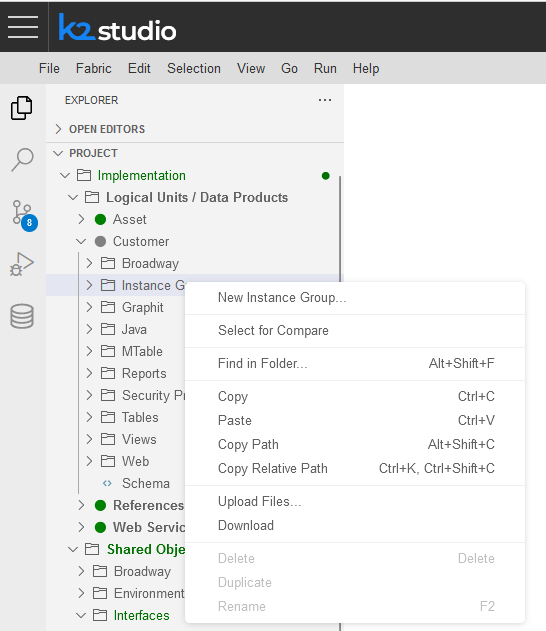
A message pops up, asking you to name the new instance group. When done, press Enter to confirm or Escape to cancel.

Note: The name should start with a letter and should contain only alphanumeric characters and underscore.
Following the new instance group creation, write a valid SQL query to select the instances to be included in the Instance Group. The query can be written manually or by using the DB Explorer to build it.
When writing the SQL query manually pick a suitable DB from the top drop down list in the main window
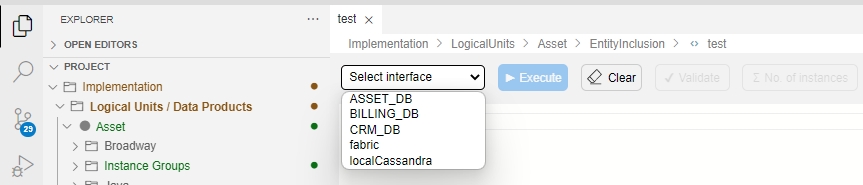
When using the DB Explorer to build it
- Click on DB Interface Explorer icon (
 ) on the Activity Bar
) on the Activity Bar - Choose the DB interface which shall be used to build the instance group.
- Choose the relevant table, then select 1 column only from it. Right-click on the column and choose Add Select Statement
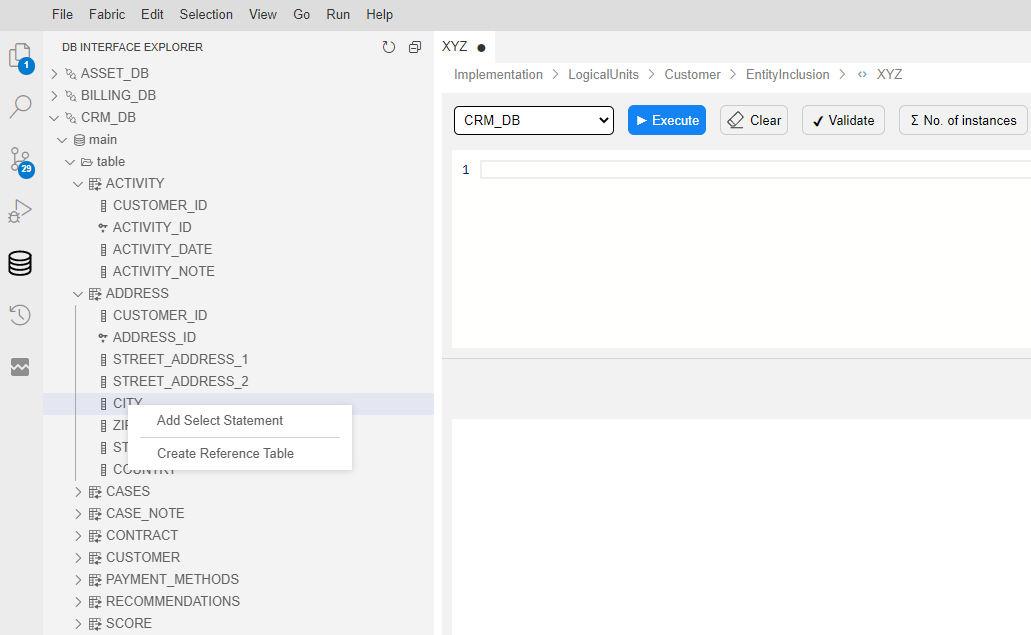
Clicking on this message populates the Instance Group Editor area.
- Click on DB Interface Explorer icon (
Validate the SQL statement by clicking on the Validate icon in the top bar. Consequently, a message appears at the bottom results panel.
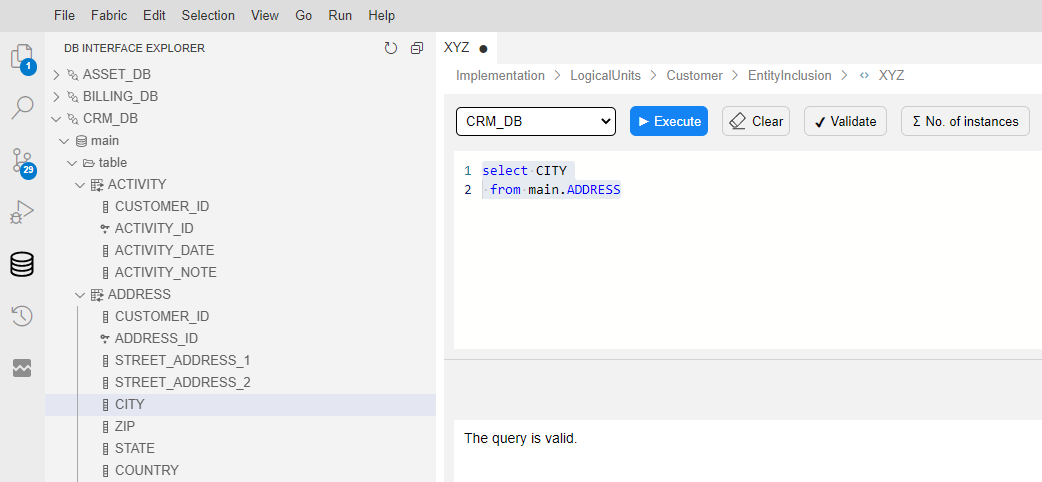
Note: As mentioned above, only 1 column from a table should be selected. In case you've mistakenly chosen more than that, the validation process would yield the following message: The query must return one column only.
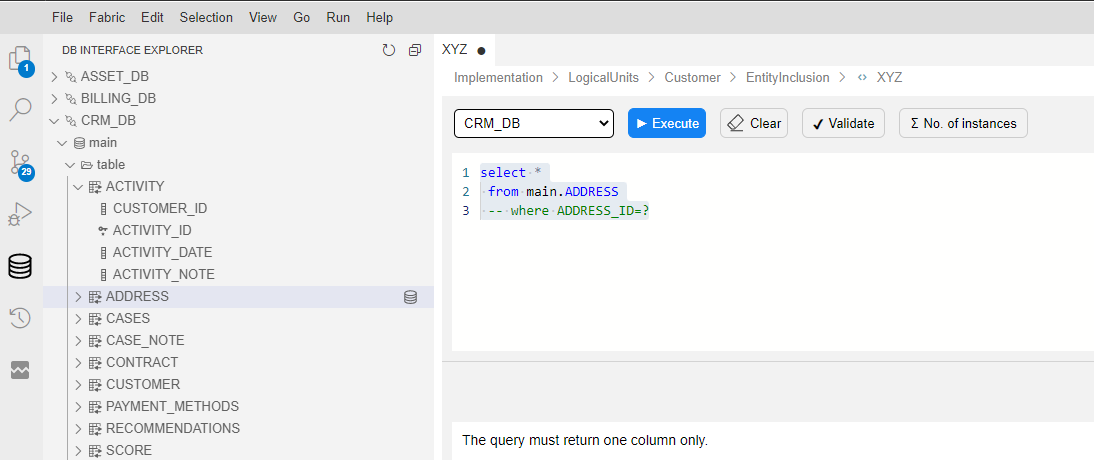
Clicking on the Execute icon (in the top bar) runs the select statement, which results with a display of the newly created instance group at the bottom results panel. Of course, this shows the current result and can hint at the actual results that would be yielded at runtime.
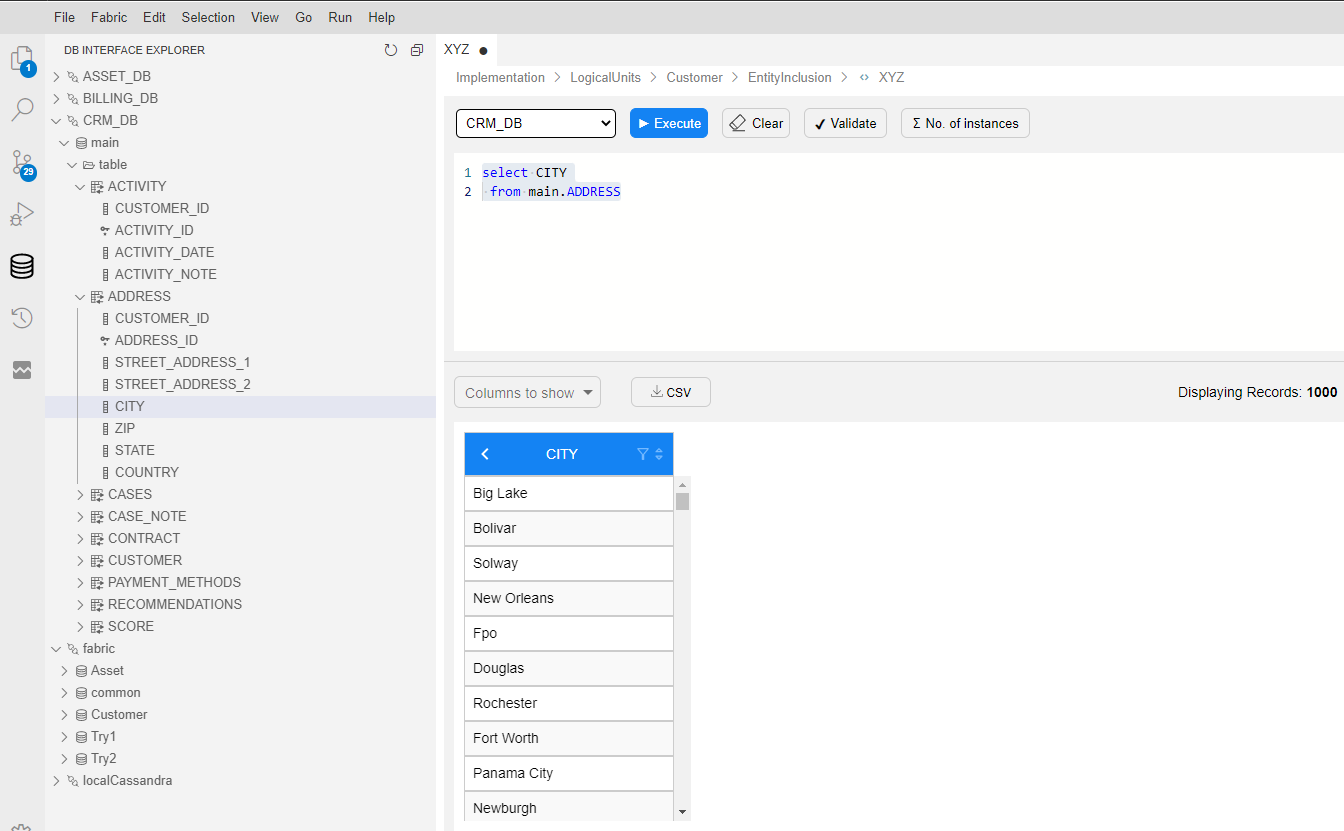
How Do I Invoke an Instance Group from the Batch Command
Example
BATCH Customer.customer_IG_600To700 FABRIC_COMMAND="sync_instance CUSTOMER.?" with JOB_AFFINITY='10.21.2.102' async='true';
The Instance Group is defined from Fabric Studio - customer_IG_600To700
Result:
All instances with ID values between 600 and 700 are synced into Fabric.
fabric>BATCH Customer.customer_IG_600To700 FABRIC_COMMAND="sync_instance CUSTOMER.?";
|Added|Updated|Unchanged|Failed|Total|Duration|
+-----+-------+---------+------+-----+--------+
|99 |0 |0 |0 |99 |875 |
Instance Groups
While running a batch/migrate you shall define the set of LU IDs. This can be determined via an Instance group - a pre-defined SQL, or directly in an SQL command.
How Do I Create a New Instance Group?
- Go to the Fabric Studio, select the LU > Instance Groups and right-click and select New Instance Group.
- Write a valid SQL query to select the instances to be included in the Instance Group.
- The query can be written using the Query Builder by clicking Open Query Builder.
- Validate the query by clicking Validate Query.
- Save the Instance Group.
The Instance Group is deployed together with its LU.
Go to Project Tree > Implementation > Logical Units / Data Products
Choose the data product
Right-click on the Instance Groups folder
Choose/click on New Instance Group from the opened context menu
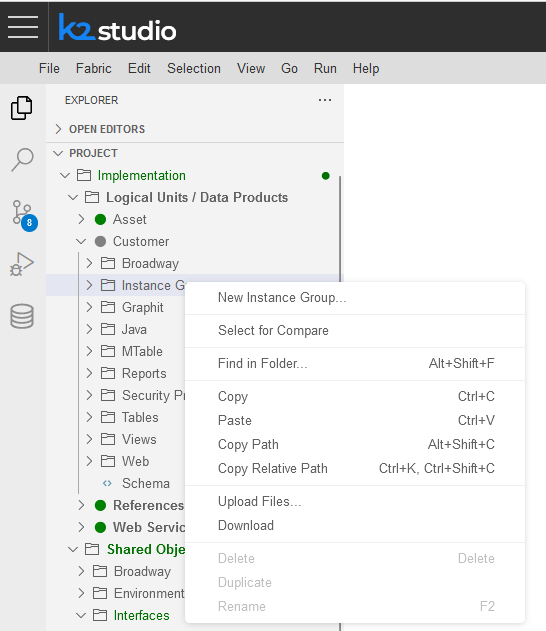
A message pops up, asking you to name the new instance group. When done, press Enter to confirm or Escape to cancel.

Note: The name should start with a letter and should contain only alphanumeric characters and underscore.
Following the new instance group creation, write a valid SQL query to select the instances to be included in the Instance Group. The query can be written manually or by using the DB Explorer to build it.
When writing the SQL query manually pick a suitable DB from the top drop down list in the main window
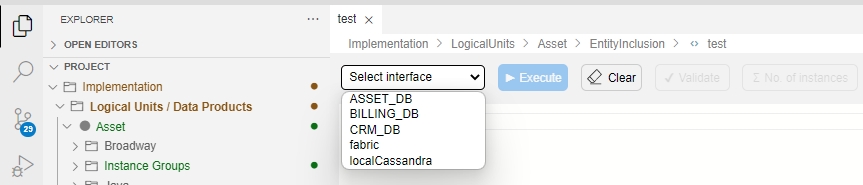
When using the DB Explorer to build it
- Click on DB Interface Explorer icon (
 ) on the Activity Bar
) on the Activity Bar - Choose the DB interface which shall be used to build the instance group.
- Choose the relevant table, then select 1 column only from it. Right-click on the column and choose Add Select Statement
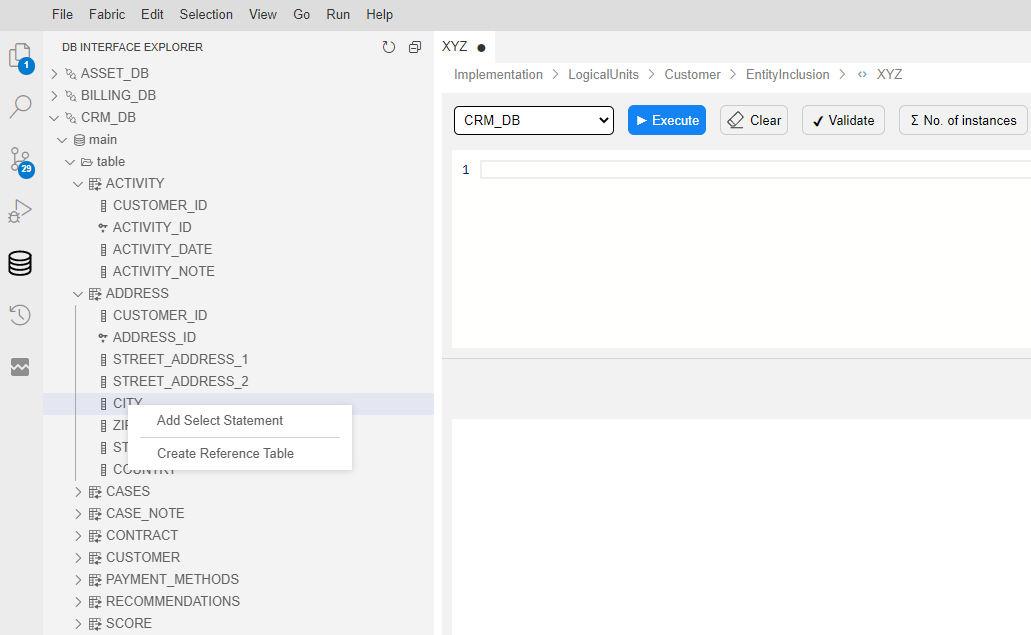
Clicking on this message populates the Instance Group Editor area.
- Click on DB Interface Explorer icon (
Validate the SQL statement by clicking on the Validate icon in the top bar. Consequently, a message appears at the bottom results panel.
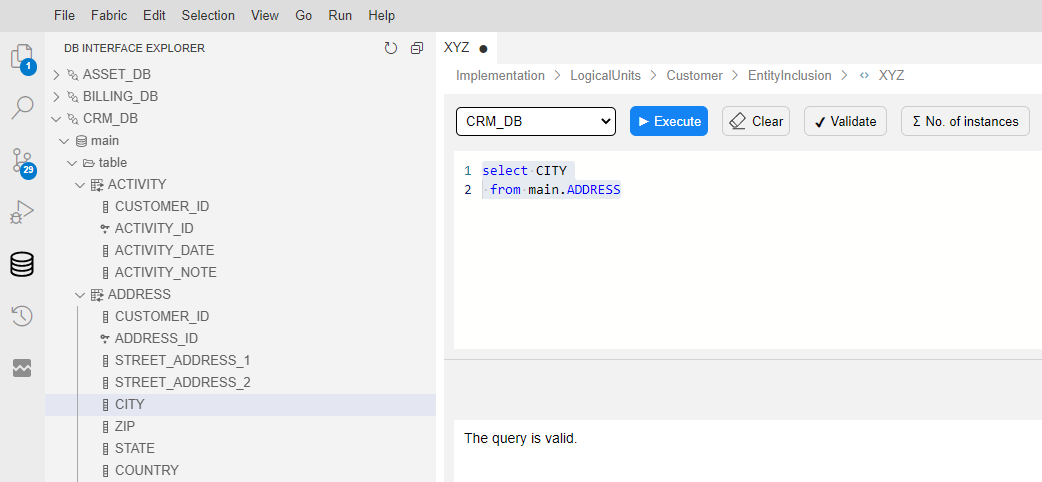
Note: As mentioned above, only 1 column from a table should be selected. In case you've mistakenly chosen more than that, the validation process would yield the following message: The query must return one column only.
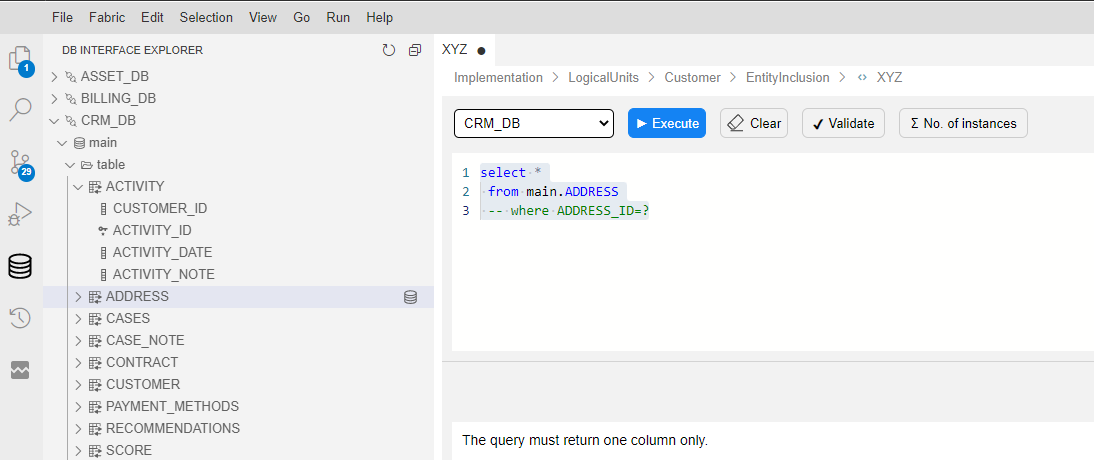
Clicking on the Execute icon (in the top bar) runs the select statement, which results with a display of the newly created instance group at the bottom results panel. Of course, this shows the current result and can hint at the actual results that would be yielded at runtime.
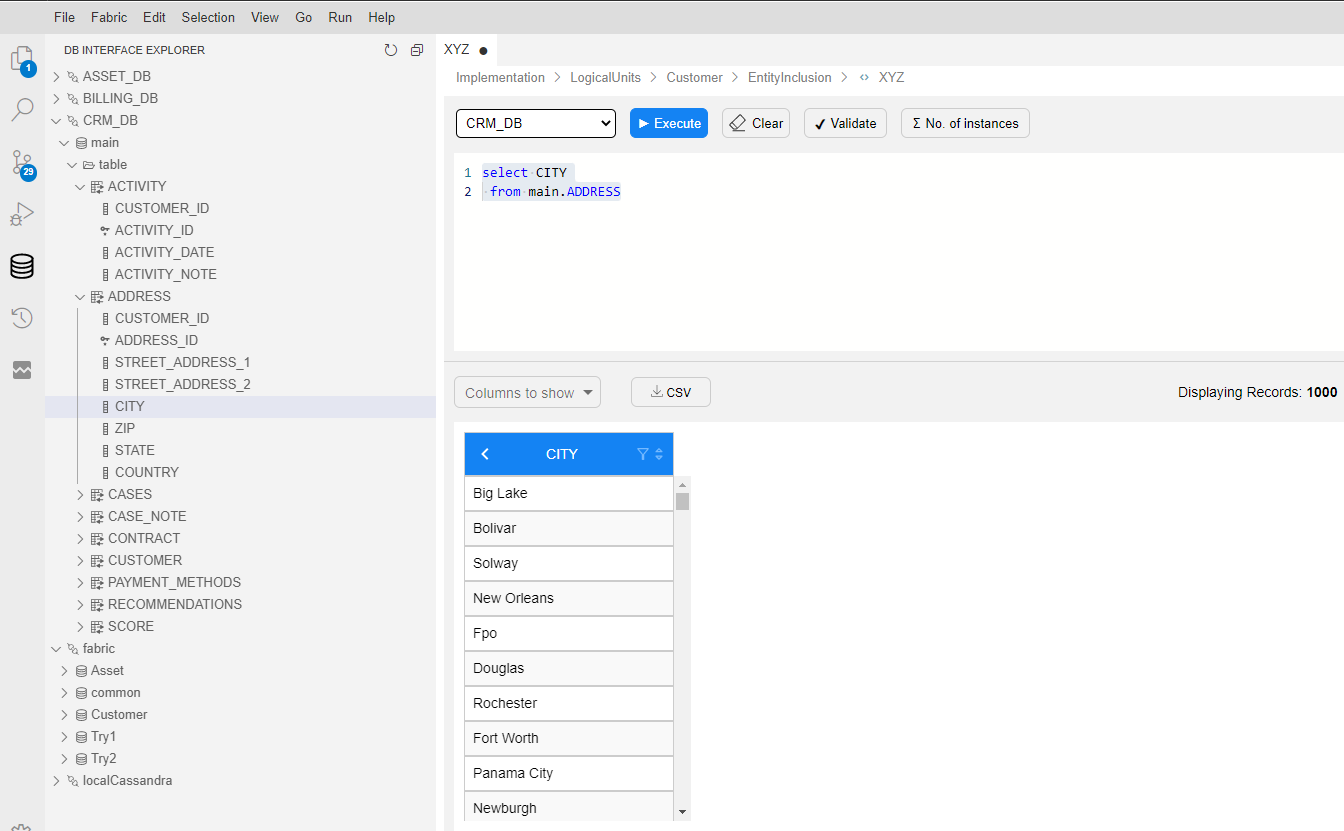
How Do I Invoke an Instance Group from the Batch Command
Example
BATCH Customer.customer_IG_600To700 FABRIC_COMMAND="sync_instance CUSTOMER.?" with JOB_AFFINITY='10.21.2.102' async='true';
The Instance Group is defined from Fabric Studio - customer_IG_600To700
Result:
All instances with ID values between 600 and 700 are synced into Fabric.
fabric>BATCH Customer.customer_IG_600To700 FABRIC_COMMAND="sync_instance CUSTOMER.?";
|Added|Updated|Unchanged|Failed|Total|Duration|
+-----+-------+---------+------+-----+--------+
|99 |0 |0 |0 |99 |875 |





