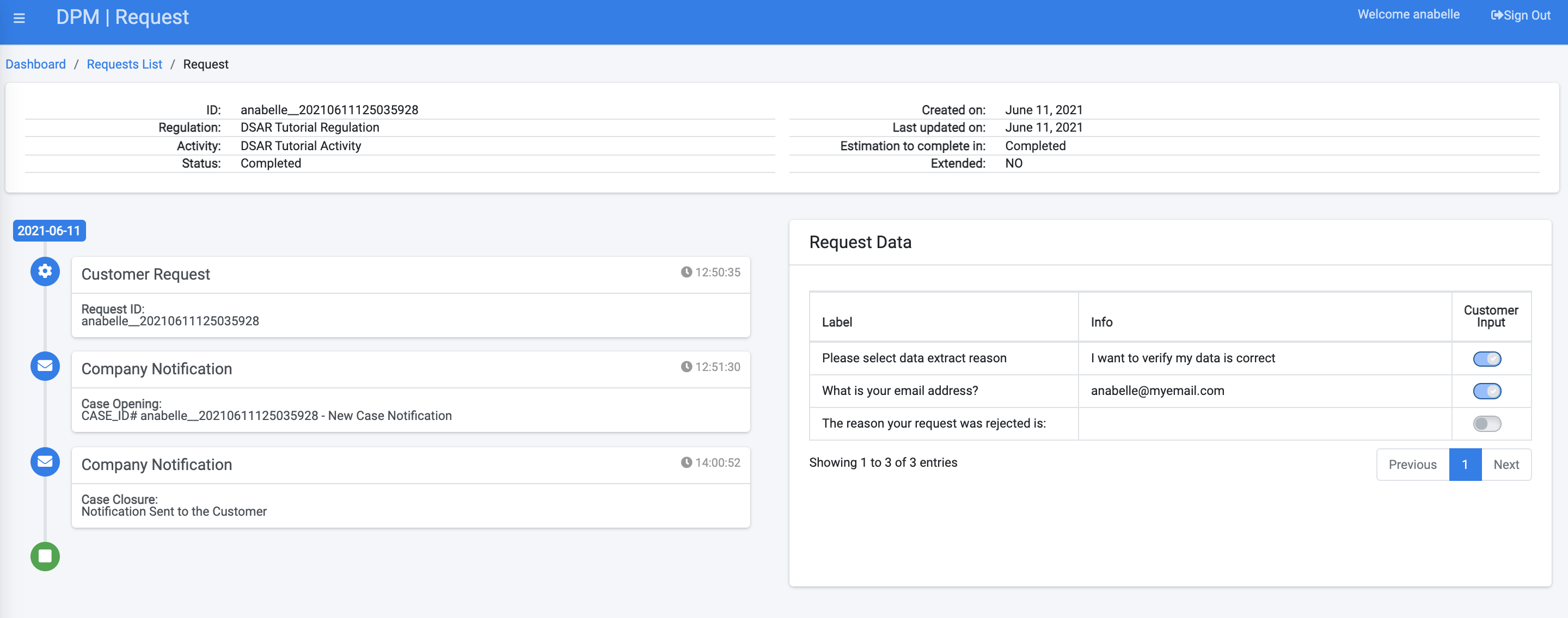Customer Views Completed Request
With the last review by the Case Owner complete, the DSAR is ready to be completed and the result automatically sent to the customer. The last step in our DSAR Tutorial will be demonstrating how the completed request can be viewed by the customer.
There are two ways for the customer to be informed of the Request completion.
- At the time of the Request, the customer was prompted to provide an email address to which the DPM sends the requested information. In the tutorial example, the information is sent to the customer via an attachment of a PDF including the customer data.
- The customer can login to the DPM system and view the status of the Request by accessing the Requests List menu option.
To access the DPM as a customer, login with the user information that was used for submitting the request.
- Username - anabelle
- Password - k2view
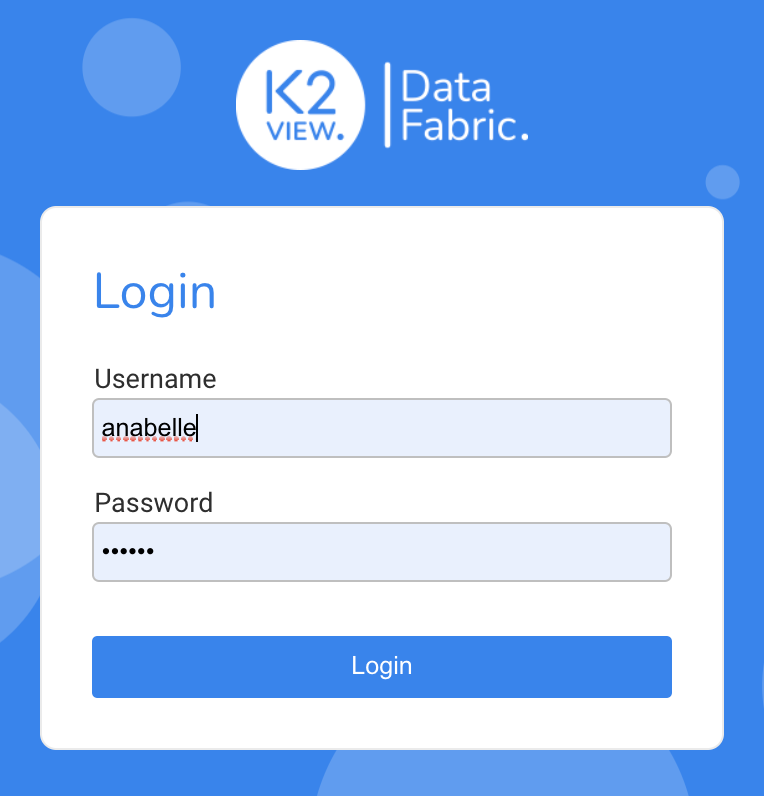
Click Login.
The Customer Dashboard displays. The user can access the Requests List by clicking the View Requests button, or by selecting Requests List from the menu on the left side of the screen.
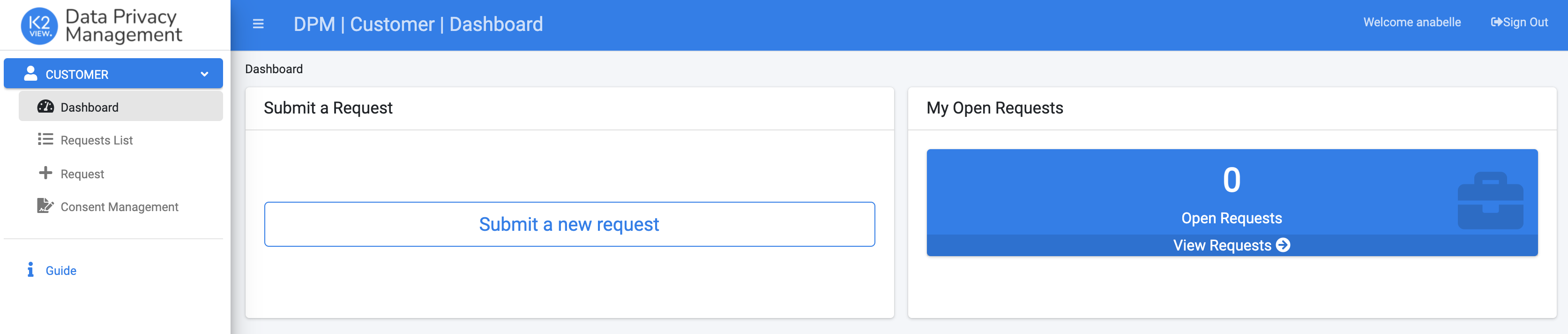
Observe the information that is provided to the customer, including the full request timeline on the left side of the screen.
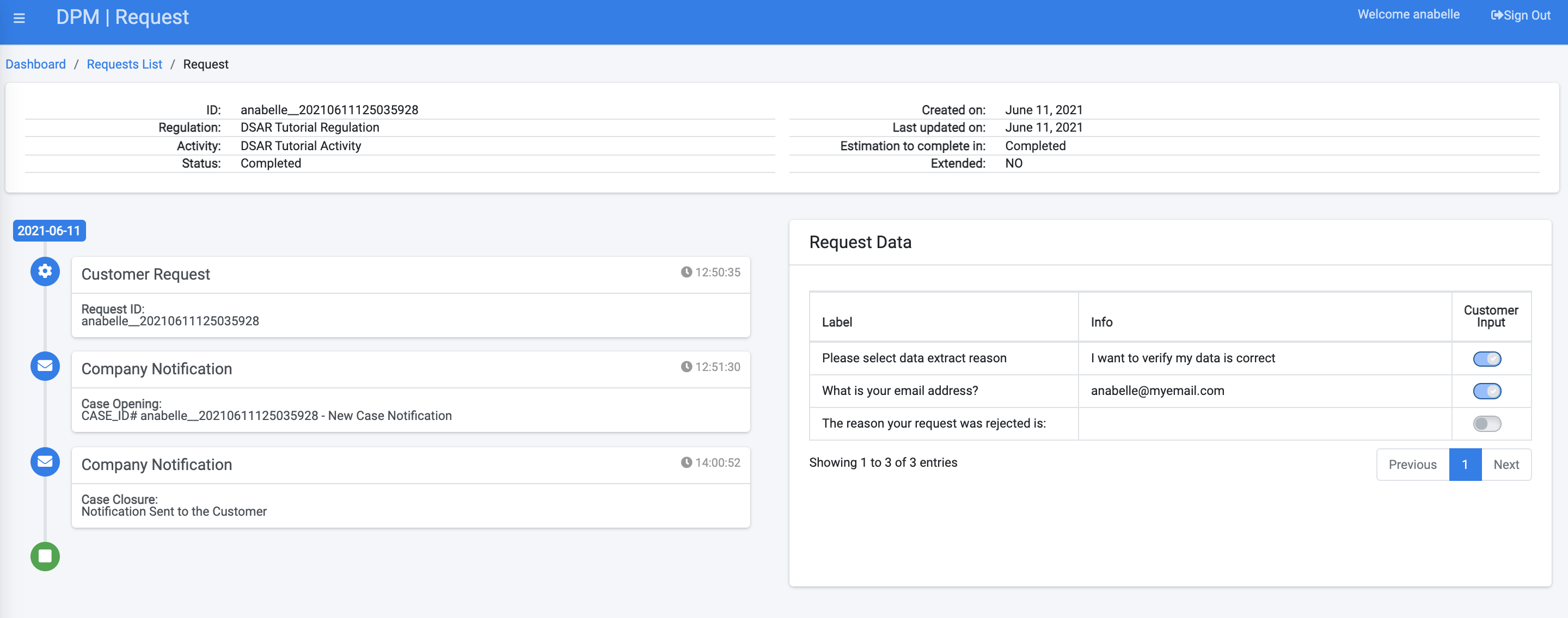
Customer Views Completed Request
With the last review by the Case Owner complete, the DSAR is ready to be completed and the result automatically sent to the customer. The last step in our DSAR Tutorial will be demonstrating how the completed request can be viewed by the customer.
There are two ways for the customer to be informed of the Request completion.
- At the time of the Request, the customer was prompted to provide an email address to which the DPM sends the requested information. In the tutorial example, the information is sent to the customer via an attachment of a PDF including the customer data.
- The customer can login to the DPM system and view the status of the Request by accessing the Requests List menu option.
To access the DPM as a customer, login with the user information that was used for submitting the request.
- Username - anabelle
- Password - k2view
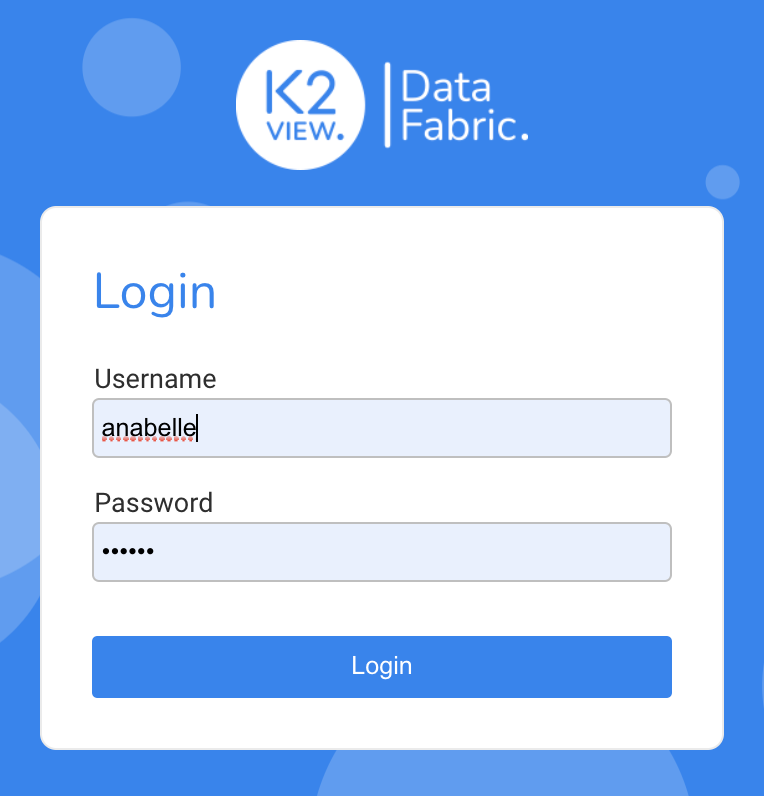
Click Login.
The Customer Dashboard displays. The user can access the Requests List by clicking the View Requests button, or by selecting Requests List from the menu on the left side of the screen.
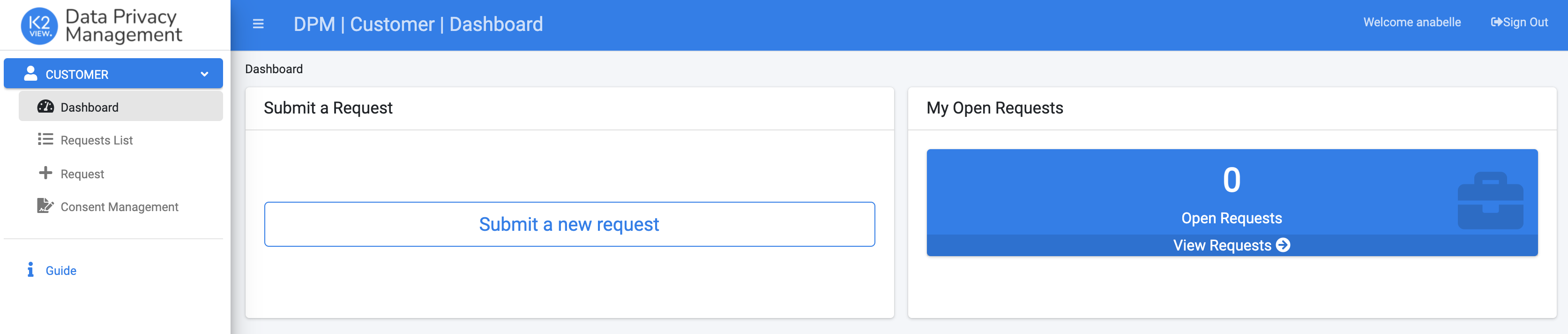
Observe the information that is provided to the customer, including the full request timeline on the left side of the screen.