Navigating the Results Tab
After the DPM system has searched the databases of all systems within the company for PII data, you can search within the Discovery Results at a detailed level. The Results tab displays these details, letting you narrow down the list by a number of filters. You can manage the Results List view in a variety of ways using the drop-down lists along the top of the screen.
Note: If you know the Discovery ID of the Request you submitted, you can manually enter it into the Discovery ID field. This is the only search option that does not provide a drop-down list of choices.
Filtering Results
For demonstration purposes, we will narrow down the Results list to only display returns of one parameter.
Click the Column drop-down list.
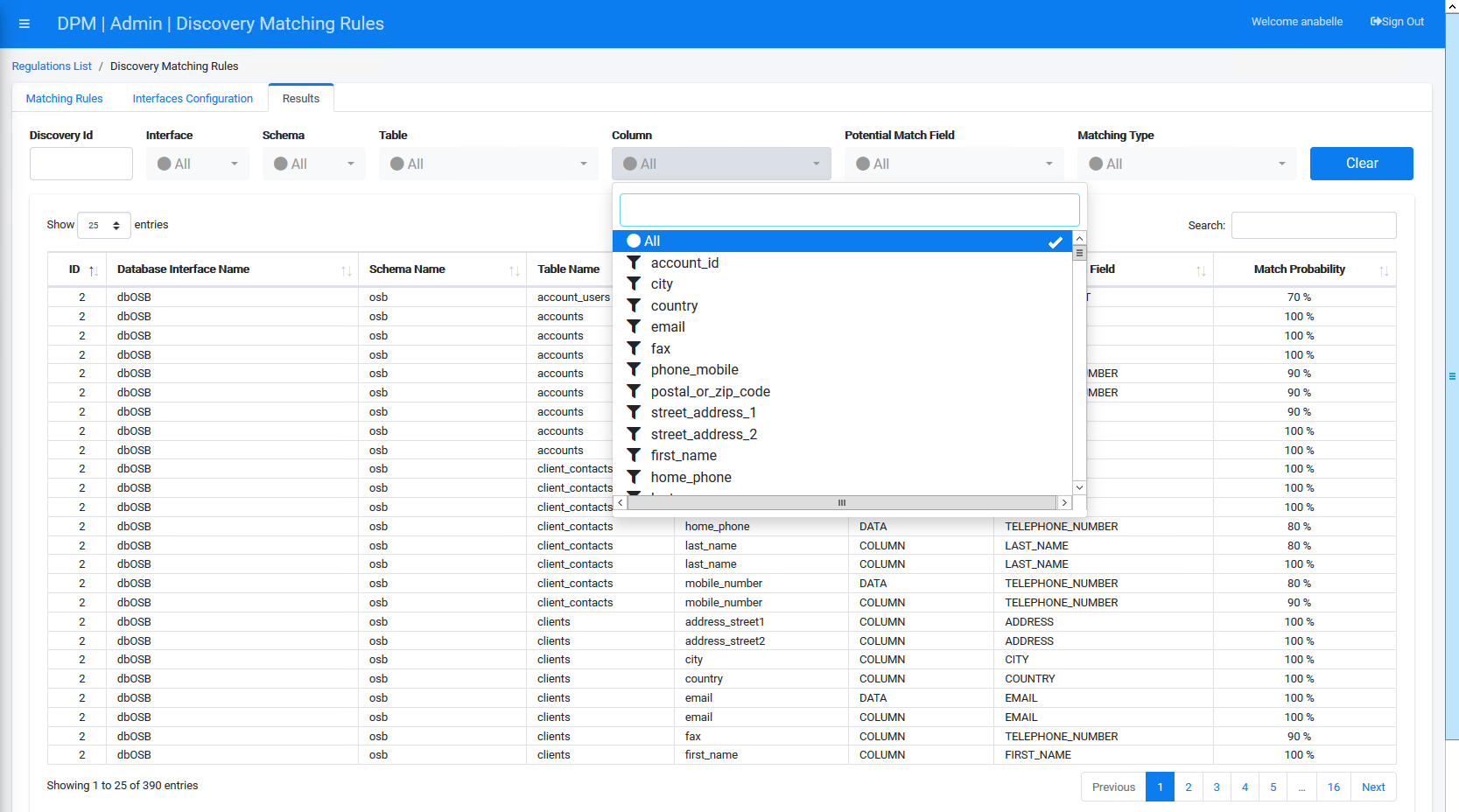
You can either enter select a Column name by scrolling through the drop-down list, or you can enter a search term. The scope of the Results list narrows after each letter or number you enter into the field. For this example, we will enter email into the Column drop-down search field.
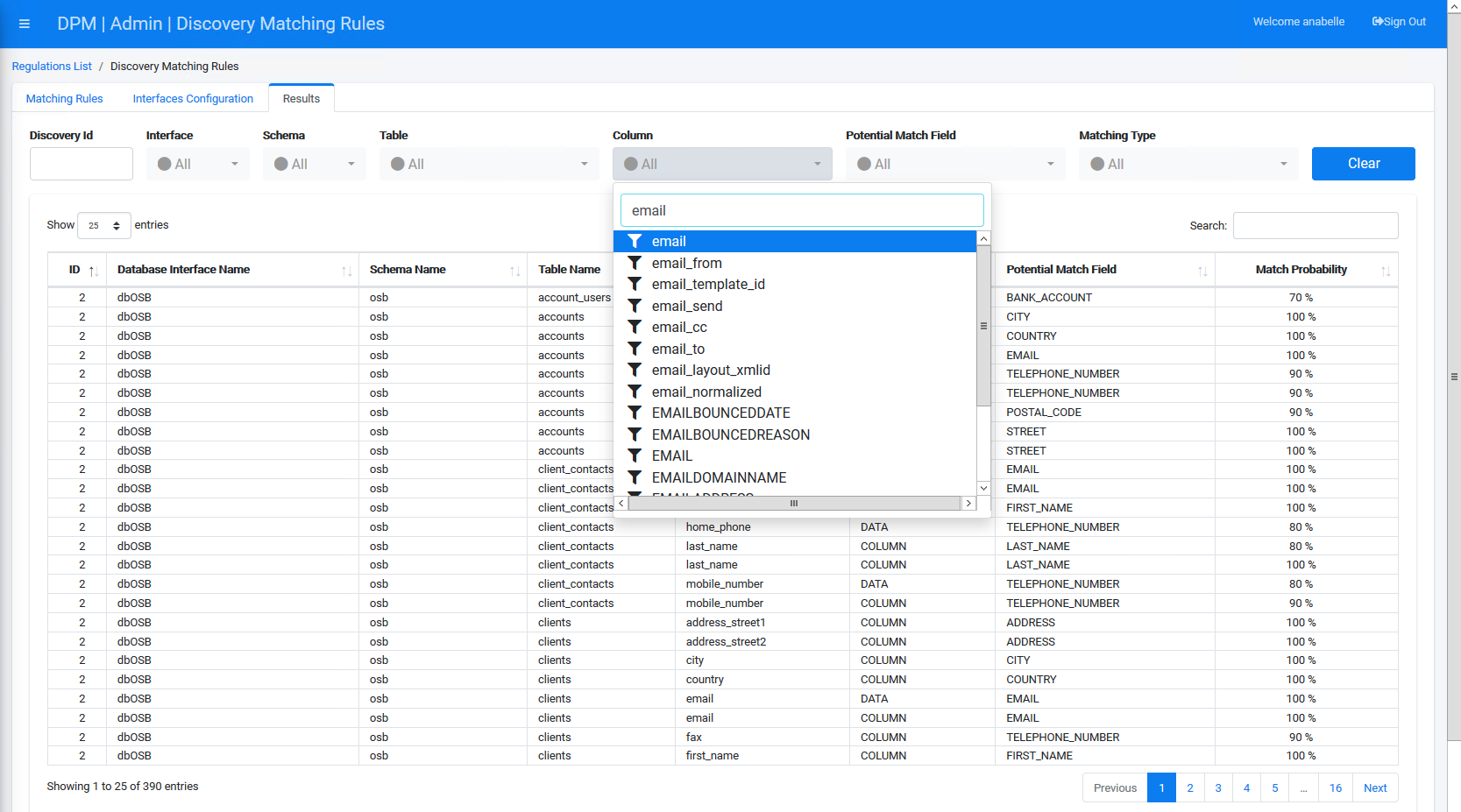
You can observe that the options in the drop-down list change to only include the letter(s) or number(s) you entered into the field.
Enter your search criteria and select a parameter that displays in the list. The Results List displays all discovery search returns that contain a Column name pattern containing email.
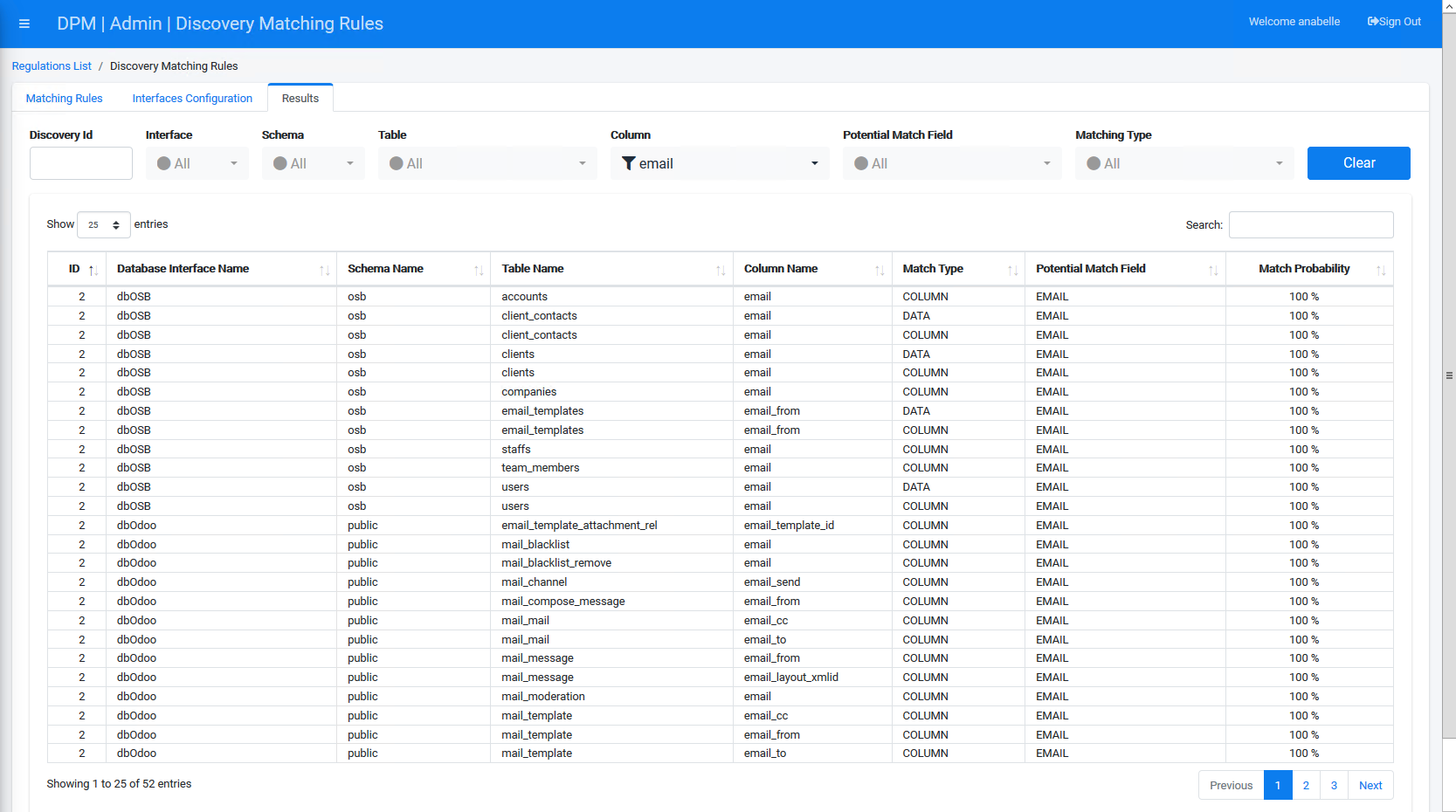
You can continue to narrow your search for PII data by selecting additional filter criteria.
Clearing the Results Filters
Click the ![]() button to reset all criteria for returning results to the default selections.
button to reset all criteria for returning results to the default selections.
Navigating the Results Tab
After the DPM system has searched the databases of all systems within the company for PII data, you can search within the Discovery Results at a detailed level. The Results tab displays these details, letting you narrow down the list by a number of filters. You can manage the Results List view in a variety of ways using the drop-down lists along the top of the screen.
Note: If you know the Discovery ID of the Request you submitted, you can manually enter it into the Discovery ID field. This is the only search option that does not provide a drop-down list of choices.
Filtering Results
For demonstration purposes, we will narrow down the Results list to only display returns of one parameter.
Click the Column drop-down list.
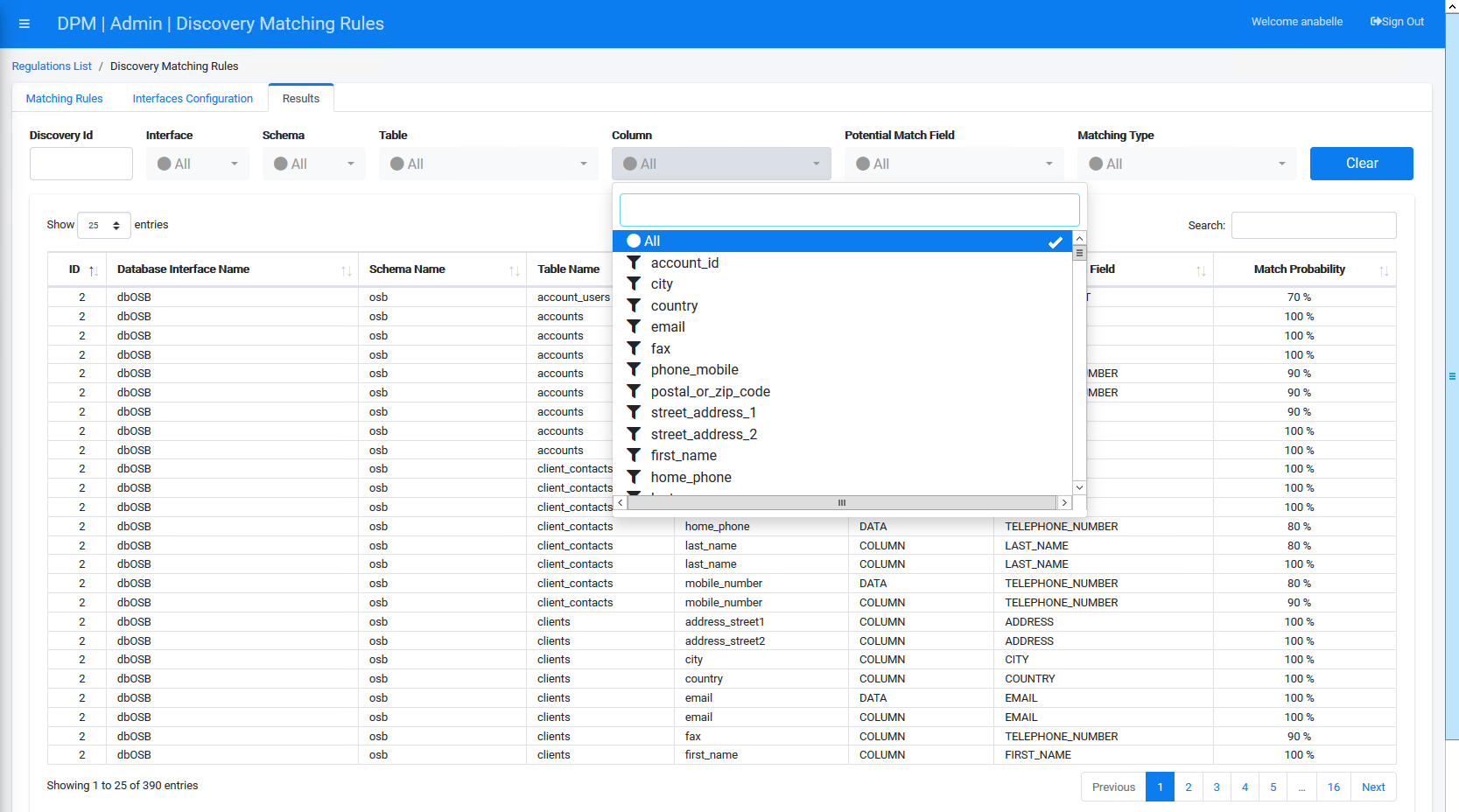
You can either enter select a Column name by scrolling through the drop-down list, or you can enter a search term. The scope of the Results list narrows after each letter or number you enter into the field. For this example, we will enter email into the Column drop-down search field.
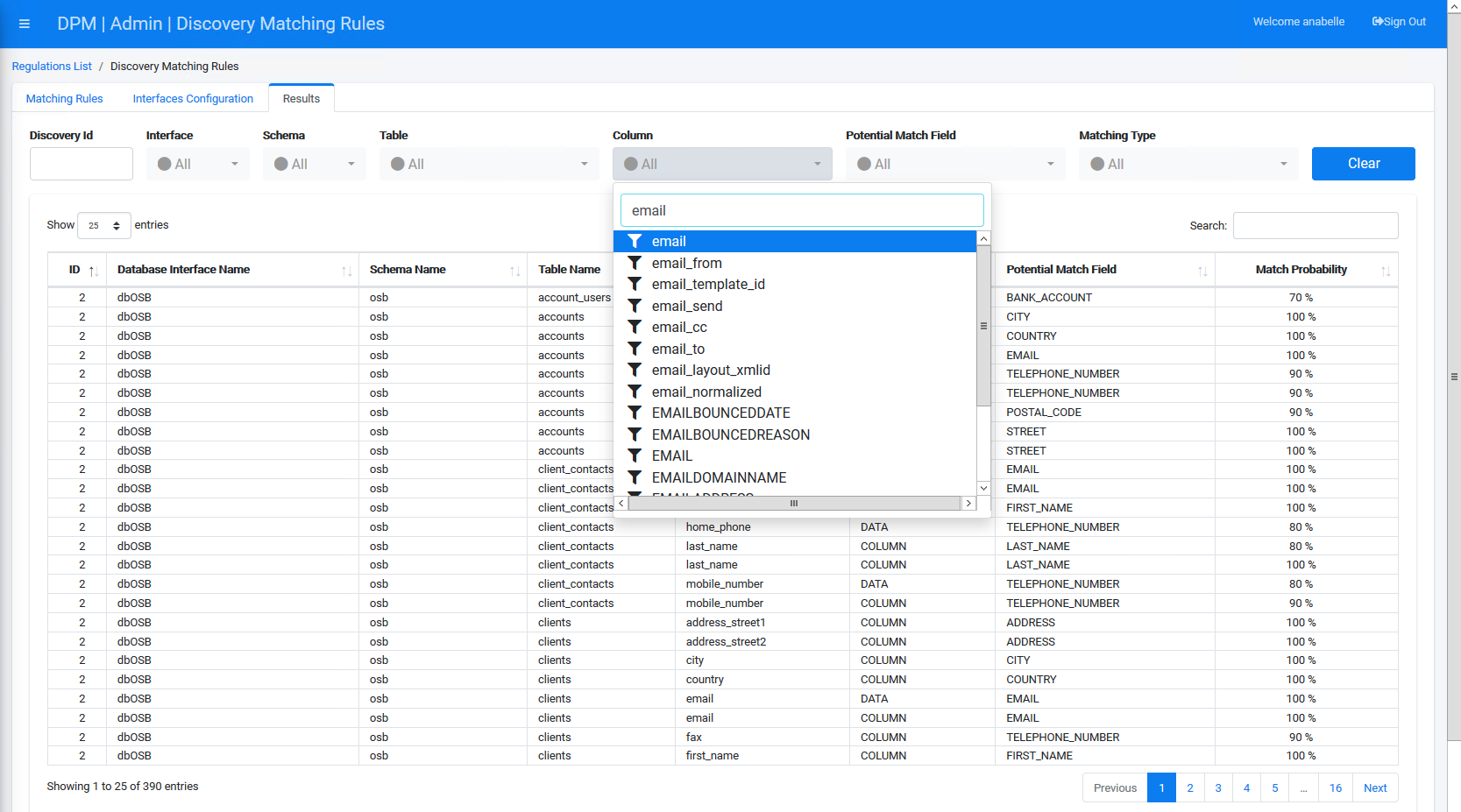
You can observe that the options in the drop-down list change to only include the letter(s) or number(s) you entered into the field.
Enter your search criteria and select a parameter that displays in the list. The Results List displays all discovery search returns that contain a Column name pattern containing email.
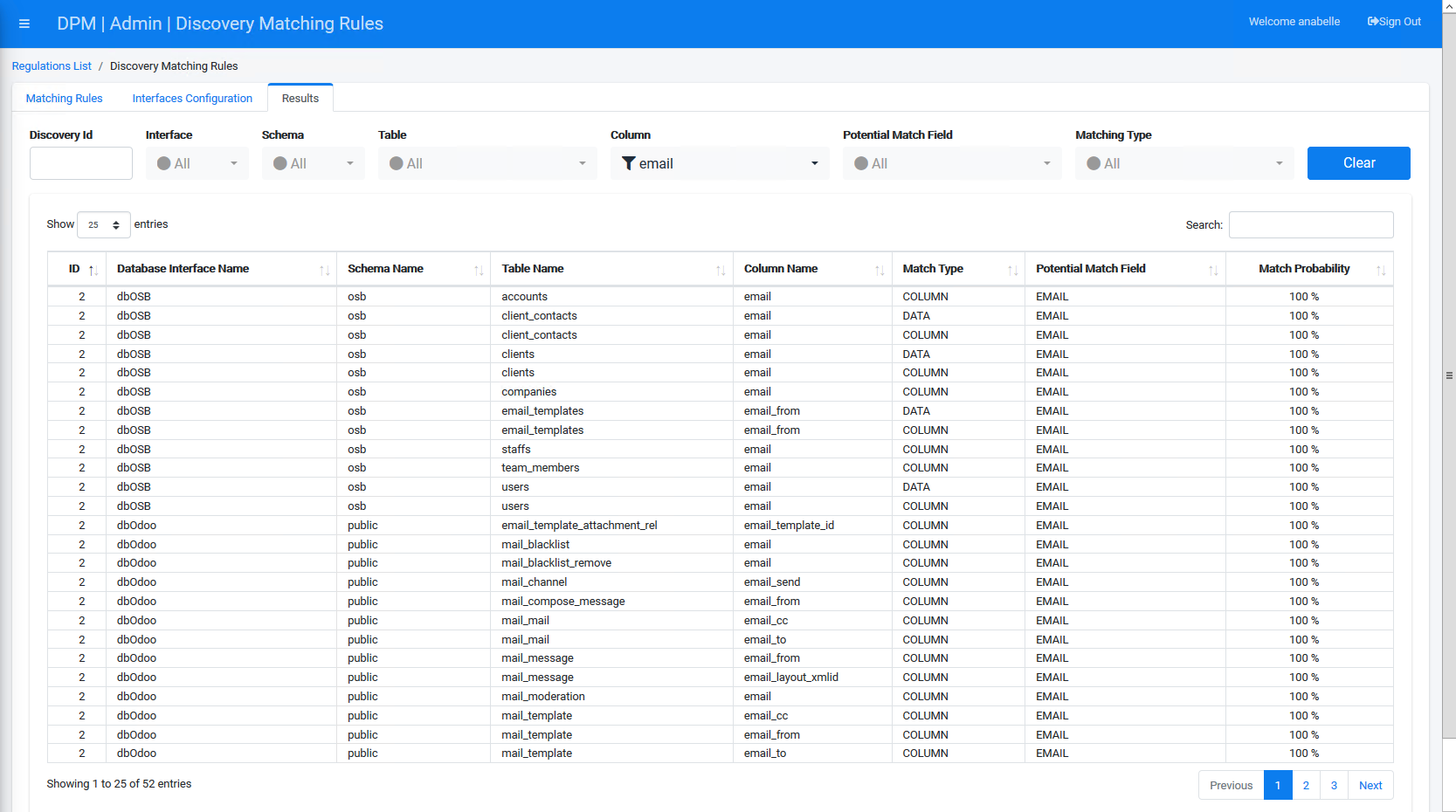
You can continue to narrow your search for PII data by selecting additional filter criteria.
Clearing the Results Filters
Click the ![]() button to reset all criteria for returning results to the default selections.
button to reset all criteria for returning results to the default selections.




