Search Across Files
The Fabric Web Studio allows you to quickly search terms and content over all files in the project. Press ⇧⌘F / CTRL+Shift+F or the Search icon  at the Activity Bar to open the Search box, where you can enter your search term.
at the Activity Bar to open the Search box, where you can enter your search term.
Search results are grouped into files containing the search term, with an indication of the hits, i.e. number of occurrences, in each file and its location. Click on the result to expand a file and see a preview of all of the hits within that file. Then single-click on one of the hits to view it in the editor.
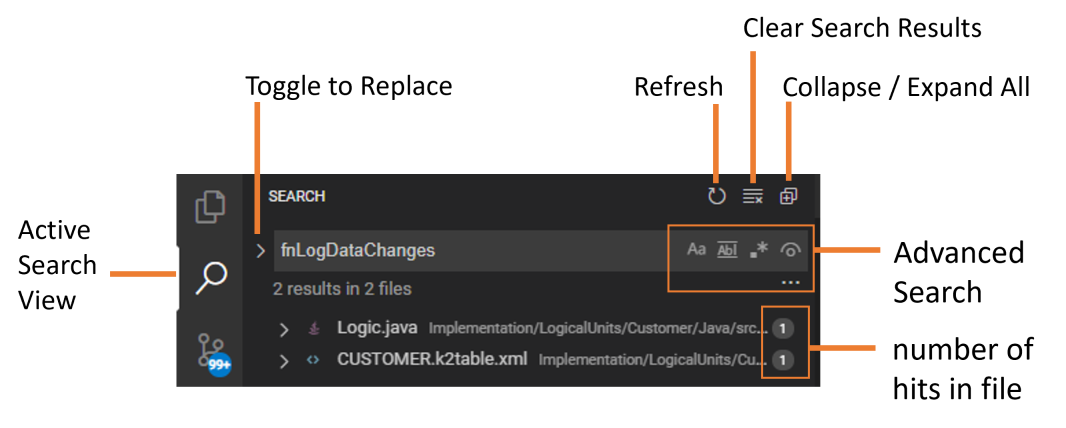
Tip: You can also use regular SQL expressions in the search box.
Advanced Search Options
You can use the advanced search options which appear on the right side of the Search box, in addition to others which can be revealed by clicking the ellipsis icon (Toggle Search Details) .
Search also has four advanced search options:
- Match Case
- Match Whole Word
- Use Regular Expression
- Include Ignored Files
Clicking on the ellipsis (Toggle Search Details) will show additional fields below the search box, which are used to configure the search.
In these two input boxes you can enter patterns to include or exclude from the search. Use , to separate multiple patterns. Paths must use forward slashes. You can also use glob wildcard syntax:
*to match one or more characters in a path segment?to match on one character in a path segment**to match any number of path segments, including none{}to group conditions (for example{**/*.html,**/*.txt}matches all HTML and text files)[]to declare a range of characters to match (example.[0-9]to match onexample.0,example.1, …)
Search and Replace
You can also Search and Replace across files. Expand the Search widget to display the Replace text box.
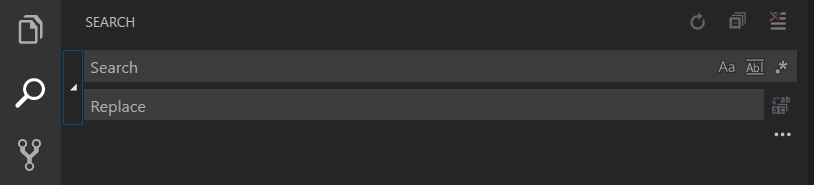
You can replace across all files from the Replace text box, replace all in one file or replace a single change. When you type text into the Replace text box, you will see a diff display of the pending changes.
Search Across Files
The Fabric Web Studio allows you to quickly search terms and content over all files in the project. Press ⇧⌘F / CTRL+Shift+F or the Search icon  at the Activity Bar to open the Search box, where you can enter your search term.
at the Activity Bar to open the Search box, where you can enter your search term.
Search results are grouped into files containing the search term, with an indication of the hits, i.e. number of occurrences, in each file and its location. Click on the result to expand a file and see a preview of all of the hits within that file. Then single-click on one of the hits to view it in the editor.
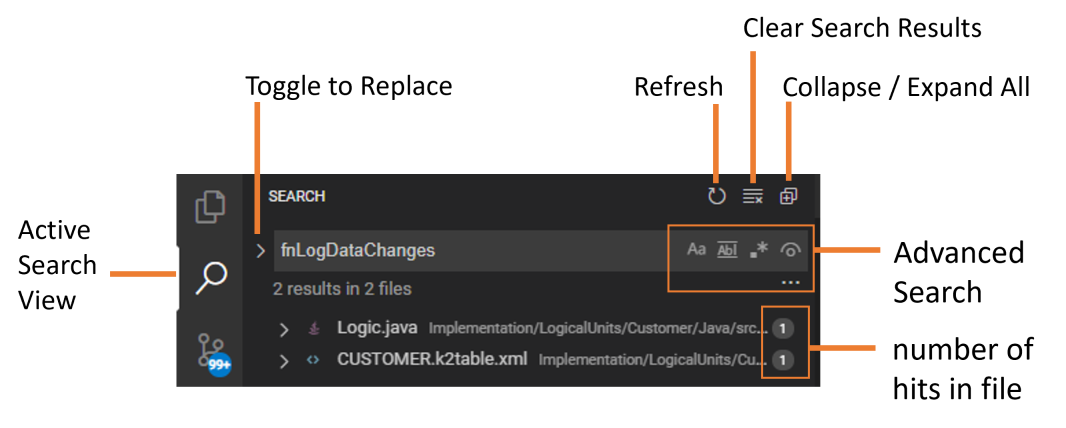
Tip: You can also use regular SQL expressions in the search box.
Advanced Search Options
You can use the advanced search options which appear on the right side of the Search box, in addition to others which can be revealed by clicking the ellipsis icon (Toggle Search Details) .
Search also has four advanced search options:
- Match Case
- Match Whole Word
- Use Regular Expression
- Include Ignored Files
Clicking on the ellipsis (Toggle Search Details) will show additional fields below the search box, which are used to configure the search.
In these two input boxes you can enter patterns to include or exclude from the search. Use , to separate multiple patterns. Paths must use forward slashes. You can also use glob wildcard syntax:
*to match one or more characters in a path segment?to match on one character in a path segment**to match any number of path segments, including none{}to group conditions (for example{**/*.html,**/*.txt}matches all HTML and text files)[]to declare a range of characters to match (example.[0-9]to match onexample.0,example.1, …)
Search and Replace
You can also Search and Replace across files. Expand the Search widget to display the Replace text box.
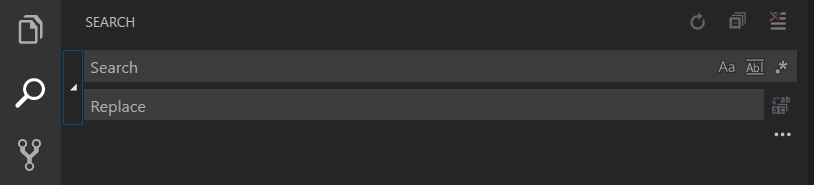
You can replace across all files from the Replace text box, replace all in one file or replace a single change. When you type text into the Replace text box, you will see a diff display of the pending changes.




