Azure AD SAML Setup Guide
This article describes the setup and integration steps you should take in order to connect your Single-Sign-On account at Azure AD (Microsoft Azure Active Directory) to Fabric. This will grant you the benefits of an easy sign-in, along with authentication and authorization control via your admin tools.
You can read more about the guidelines at this link: Azure AD, as Fabric is a part of the Azure AD's app marketplace.
Prerequisite Requirements
- Admin access to Azure AD.
- Access to Fabric configuration settings. For more information about SAML configuration at Fabric, please read here.
Configuration instructions: At Azure AD
In the Azure portal, on the left navigation panel, select Azure Active Directory.
In the Azure Active Directory pane, select Enterprise applications. The All applications pane opens.
- Select New application.
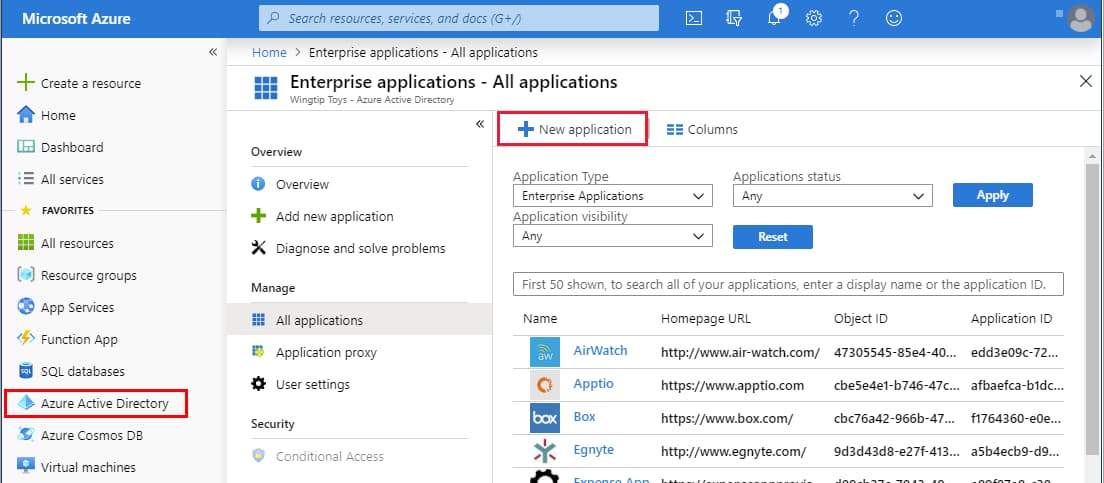
|
In the Add from the gallery section, type Fabric in the search box.
Select Fabric from results panel and then add the app. Wait a few seconds while the app is added to your tenant.
On the Fabric application integration page, find the Manage section and select single sign-on to open the Single sign-on pane for editing.
Select SAML to open the SSO configuration page.
Click to edit the various sections, similar to what is shown below (the app name in this example is "FabricSSO K2v"):
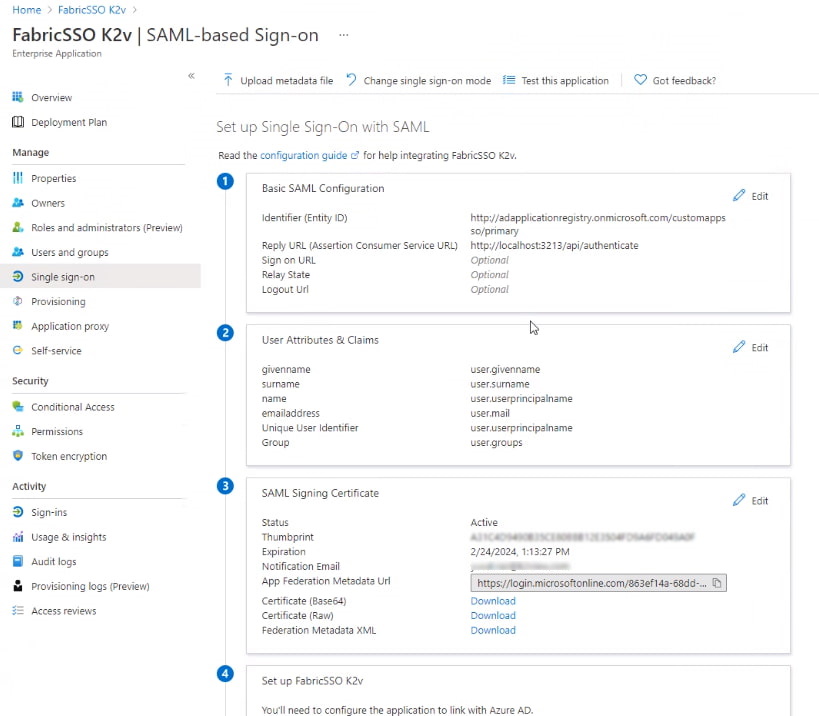
|
Edit the Basic SAML Configuration section (1) - information should be taken to match the Fabric Configuration, as explained here.
- Entity ID
- Reply URL (Assertion Consumer Service URL) - the location where the SAML assertion is sent with a POST operation back to Fabric. Its format:
https://<HOSTNAME>:<PORT>/api/authenticate(host name shall be the Fabric LB).
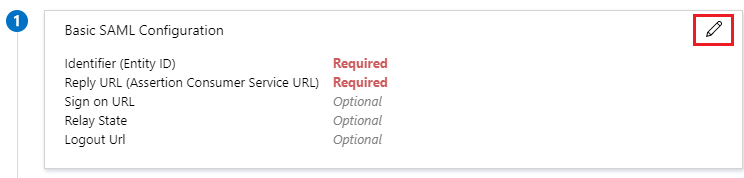
|
Edit the User Attributes & Claims section (2) and verify that the groups are sent in a claim named "groups".
From the SAML Signing Certificate section (3), click Download to get the Azure IDP certificate key to be uploaded into Fabric, for signing the authentication requests.
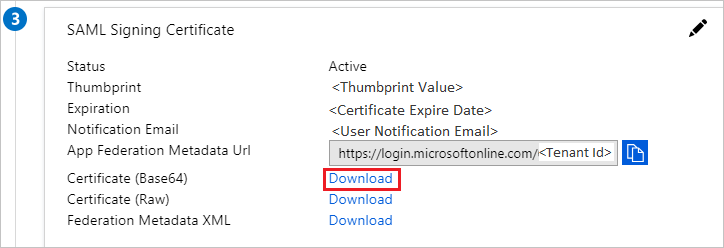
|
Upload the public key certificate used to encrypt the SAML assertion, as exported from Fabric. Read more here in SAML Configuration > Preparations > Provide to the IDP.
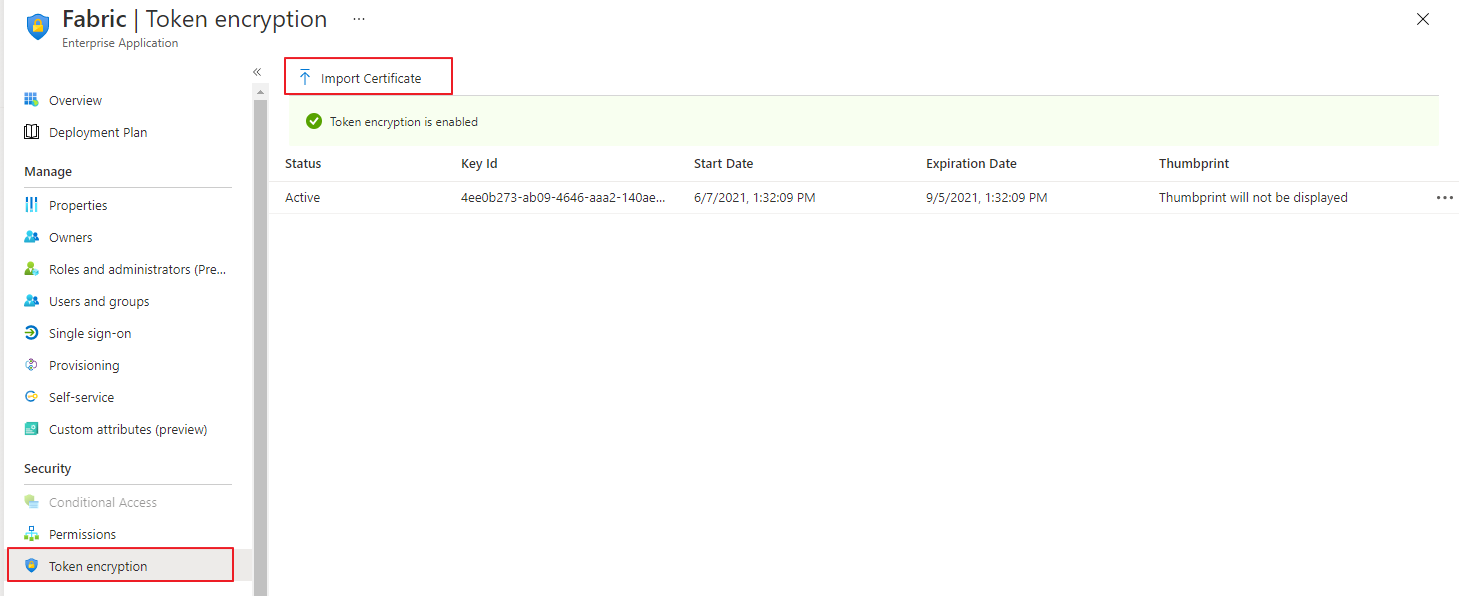
From the 4th section - Set up \
(in our example "FabricSSO K2v") - copy the IDP parameters - Login URL and Azure AD Identifier, to be populated at the Fabric SAML configuration for IDP_ENTITYID and IDP_SINGLE_SIGN_ON_SERVICE_URL parameters. 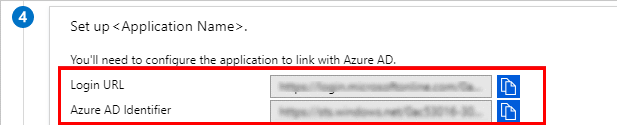
Configuration instructions: At Fabric
In addition to the instructions detailed here, setting-up SAML with Azure AD requires adding an additional configuration parameter to the config.ini file: SECURITY_WANT_NAMEID_ENCRYPTED=false
Azure AD SAML Setup Guide
This article describes the setup and integration steps you should take in order to connect your Single-Sign-On account at Azure AD (Microsoft Azure Active Directory) to Fabric. This will grant you the benefits of an easy sign-in, along with authentication and authorization control via your admin tools.
You can read more about the guidelines at this link: Azure AD, as Fabric is a part of the Azure AD's app marketplace.
Prerequisite Requirements
- Admin access to Azure AD.
- Access to Fabric configuration settings. For more information about SAML configuration at Fabric, please read here.
Configuration instructions: At Azure AD
In the Azure portal, on the left navigation panel, select Azure Active Directory.
In the Azure Active Directory pane, select Enterprise applications. The All applications pane opens.
- Select New application.
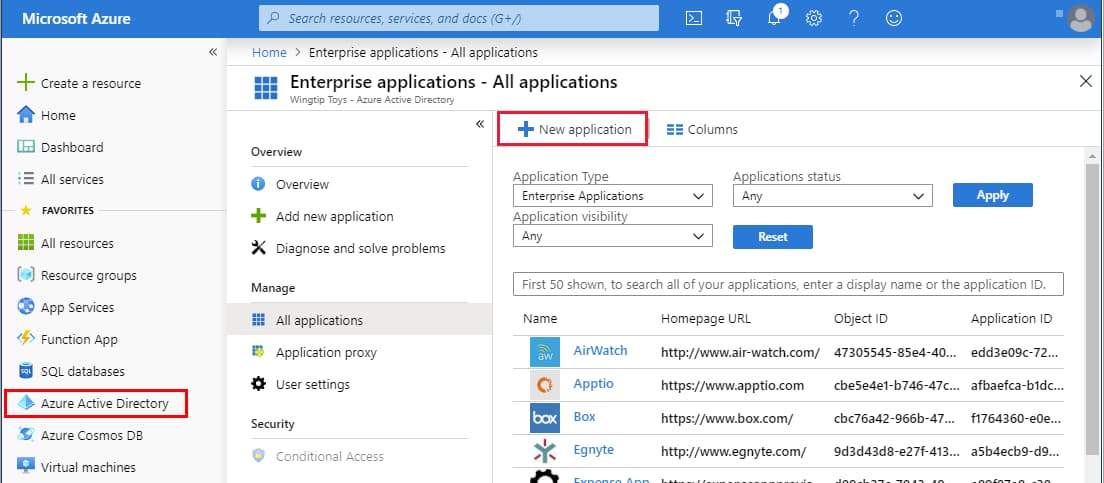
|
In the Add from the gallery section, type Fabric in the search box.
Select Fabric from results panel and then add the app. Wait a few seconds while the app is added to your tenant.
On the Fabric application integration page, find the Manage section and select single sign-on to open the Single sign-on pane for editing.
Select SAML to open the SSO configuration page.
Click to edit the various sections, similar to what is shown below (the app name in this example is "FabricSSO K2v"):
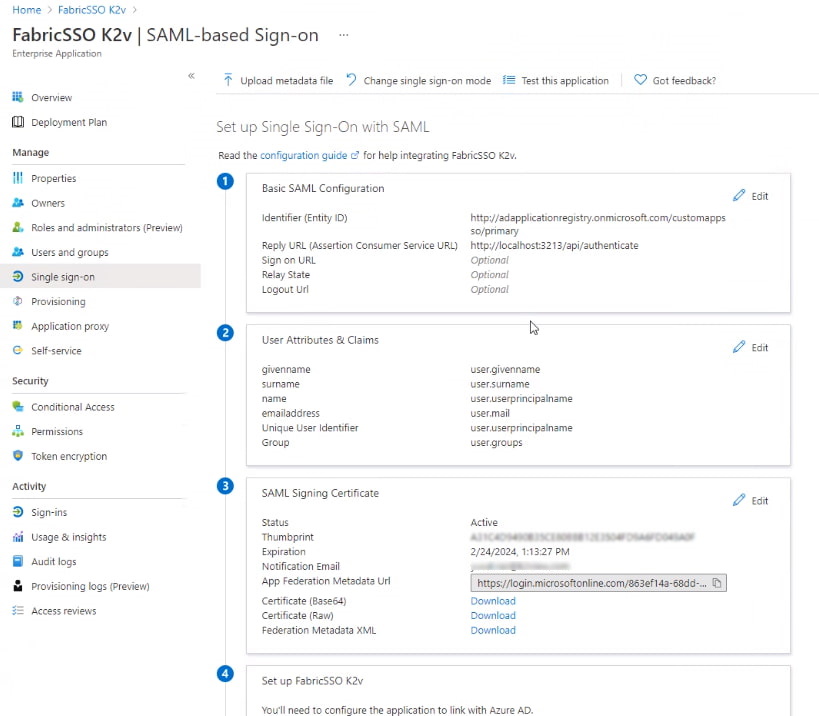
|
Edit the Basic SAML Configuration section (1) - information should be taken to match the Fabric Configuration, as explained here.
- Entity ID
- Reply URL (Assertion Consumer Service URL) - the location where the SAML assertion is sent with a POST operation back to Fabric. Its format:
https://<HOSTNAME>:<PORT>/api/authenticate(host name shall be the Fabric LB).
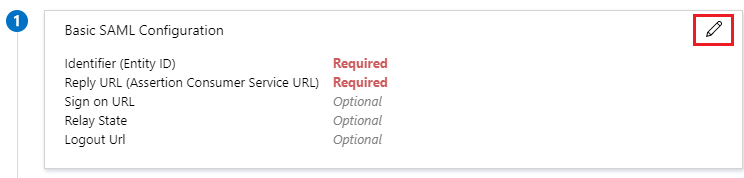
|
Edit the User Attributes & Claims section (2) and verify that the groups are sent in a claim named "groups".
From the SAML Signing Certificate section (3), click Download to get the Azure IDP certificate key to be uploaded into Fabric, for signing the authentication requests.
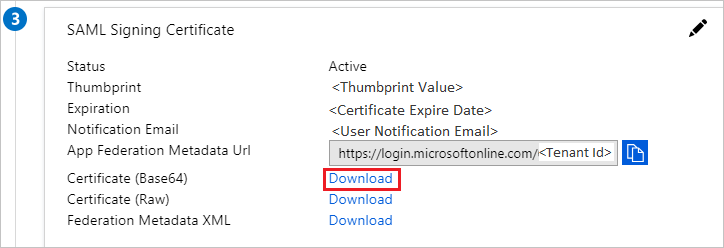
|
Upload the public key certificate used to encrypt the SAML assertion, as exported from Fabric. Read more here in SAML Configuration > Preparations > Provide to the IDP.
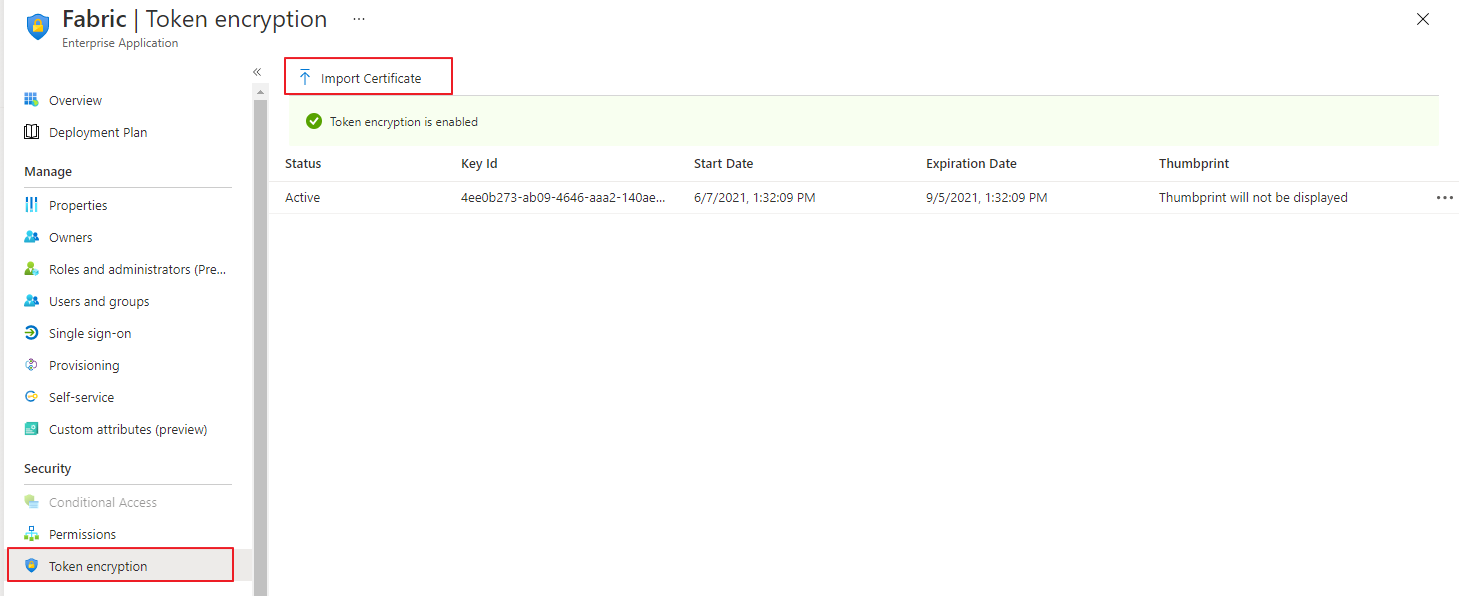
From the 4th section - Set up \
(in our example "FabricSSO K2v") - copy the IDP parameters - Login URL and Azure AD Identifier, to be populated at the Fabric SAML configuration for IDP_ENTITYID and IDP_SINGLE_SIGN_ON_SERVICE_URL parameters. 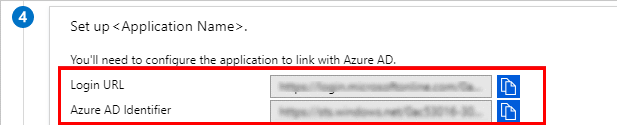
Configuration instructions: At Fabric
In addition to the instructions detailed here, setting-up SAML with Azure AD requires adding an additional configuration parameter to the config.ini file: SECURITY_WANT_NAMEID_ENCRYPTED=false



