Tasks
Add/Edit a Task
A Stage is composed of one or more Tasks. Each Task performs a specific action in the fulfilment process of a Customer Request. Examples of Tasks are:
- Validating the customer’s request.
- Sending an e-mail to the customer acknowledging registration of the request.
- Gathering the requested customer data.
- Reviewing the gathered data.
- Sending the customer the data that was requested.
To add a new Task under a specific Stage, click the Stage name on the Stage bar and access the ![]() option from the right.
The Task Configuration screen is displayed. This screen includes several tabs, each providing an aspect of Task configuration.
option from the right.
The Task Configuration screen is displayed. This screen includes several tabs, each providing an aspect of Task configuration.
Tasks can be divided into two primary categories: Manually executed Tasks, and Tasks configured to run automatically. An automatic Task is performed by the DPM system, while a manual Task is allocated to the Steward role and teams.
The following tabs constitute the Task Configuration screen:
- Tasks
- Reminders
- Operations
- Additional Info
- Steward Inputs
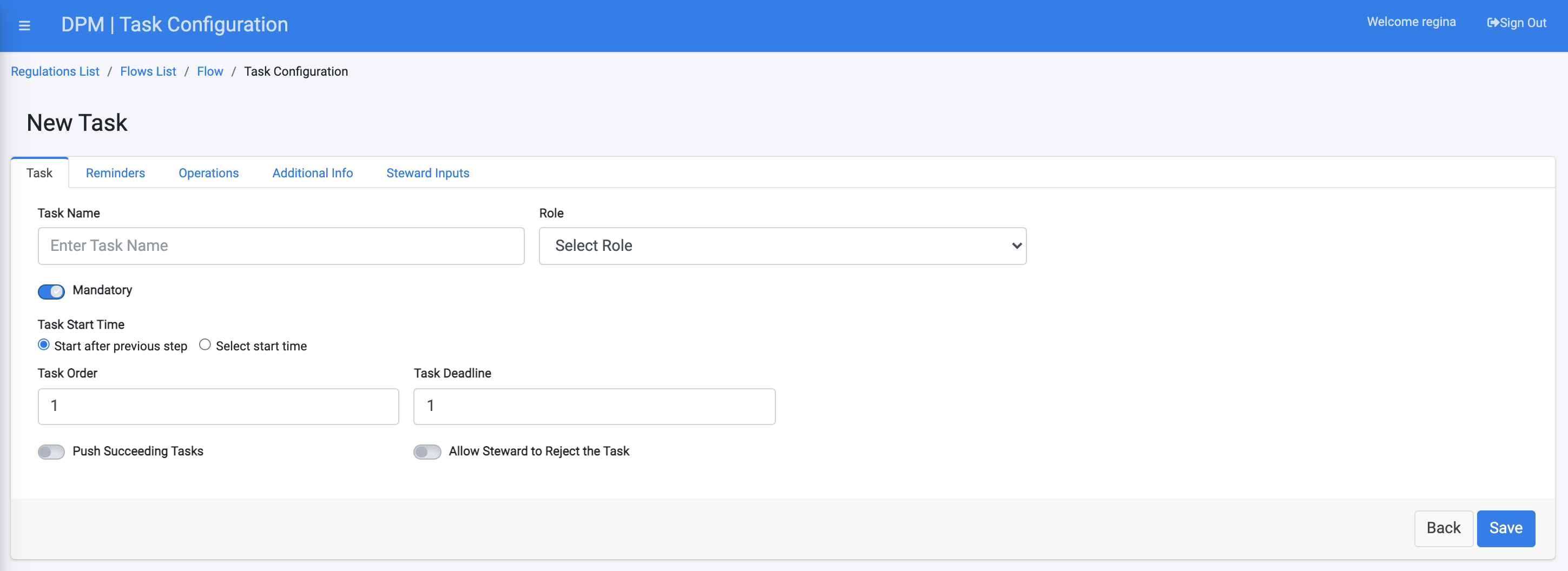
The following sections describe the properties that should be configured when defining a Task, and the different configurations of automatic and manual tasks.
Tasks Tab
The Tasks tab includes the following configuration of parameters (a detailed description is in the table below):
- Task Name
- Role of a group assigned to the Task
- Define the Task as mandatory, when applicable
- Task start time
- Task order
- Task deadline
- Push succeeding tasks (see below for description)
- Allow a steward to reject a task
Once the parameters are set, click Save.
The following table details the options for the Task tab.
Conditional Dependent Task
When the “Conditional Dependent Task” is switched on, the Tasks Tab changes to present the properties that should be configured in this case, as shown by the next image and its corresponding table.
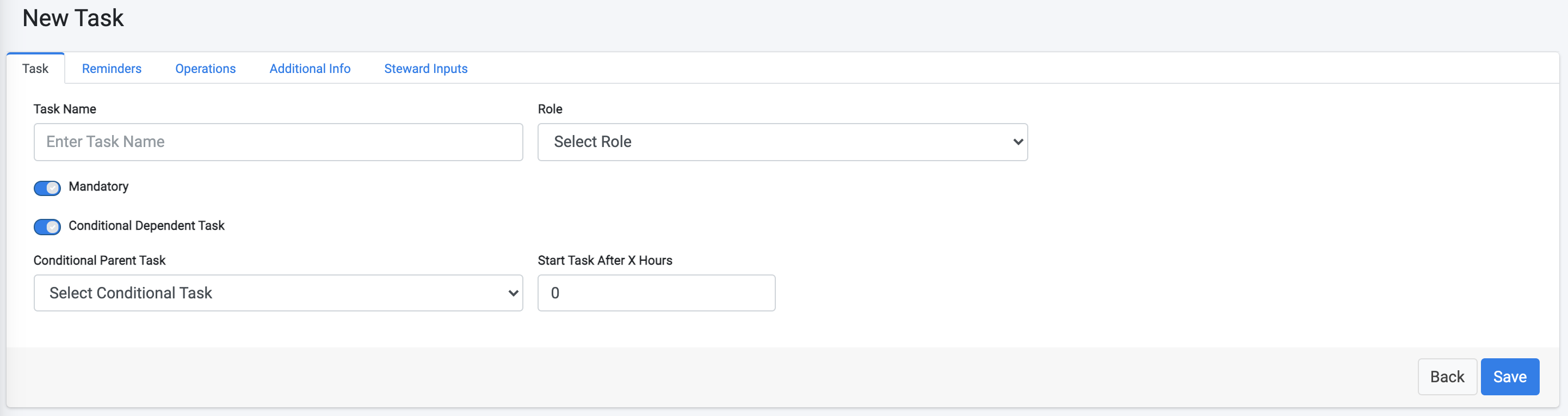
The additional configurable properties when the “Conditional Dependent Task is switched on are described as follows.
When a Flow including a conditional Task is executed, the conditional Task will only be executed if the Task it depends on has been “in progress” for a longer duration than is defined for the conditional Task to start. If the parent Task was completed before the determined duration, then the conditional Task is marked as “skipped” and is not executed.
Tasks
Add/Edit a Task
A Stage is composed of one or more Tasks. Each Task performs a specific action in the fulfilment process of a Customer Request. Examples of Tasks are:
- Validating the customer’s request.
- Sending an e-mail to the customer acknowledging registration of the request.
- Gathering the requested customer data.
- Reviewing the gathered data.
- Sending the customer the data that was requested.
To add a new Task under a specific Stage, click the Stage name on the Stage bar and access the ![]() option from the right.
The Task Configuration screen is displayed. This screen includes several tabs, each providing an aspect of Task configuration.
option from the right.
The Task Configuration screen is displayed. This screen includes several tabs, each providing an aspect of Task configuration.
Tasks can be divided into two primary categories: Manually executed Tasks, and Tasks configured to run automatically. An automatic Task is performed by the DPM system, while a manual Task is allocated to the Steward role and teams.
The following tabs constitute the Task Configuration screen:
- Tasks
- Reminders
- Operations
- Additional Info
- Steward Inputs
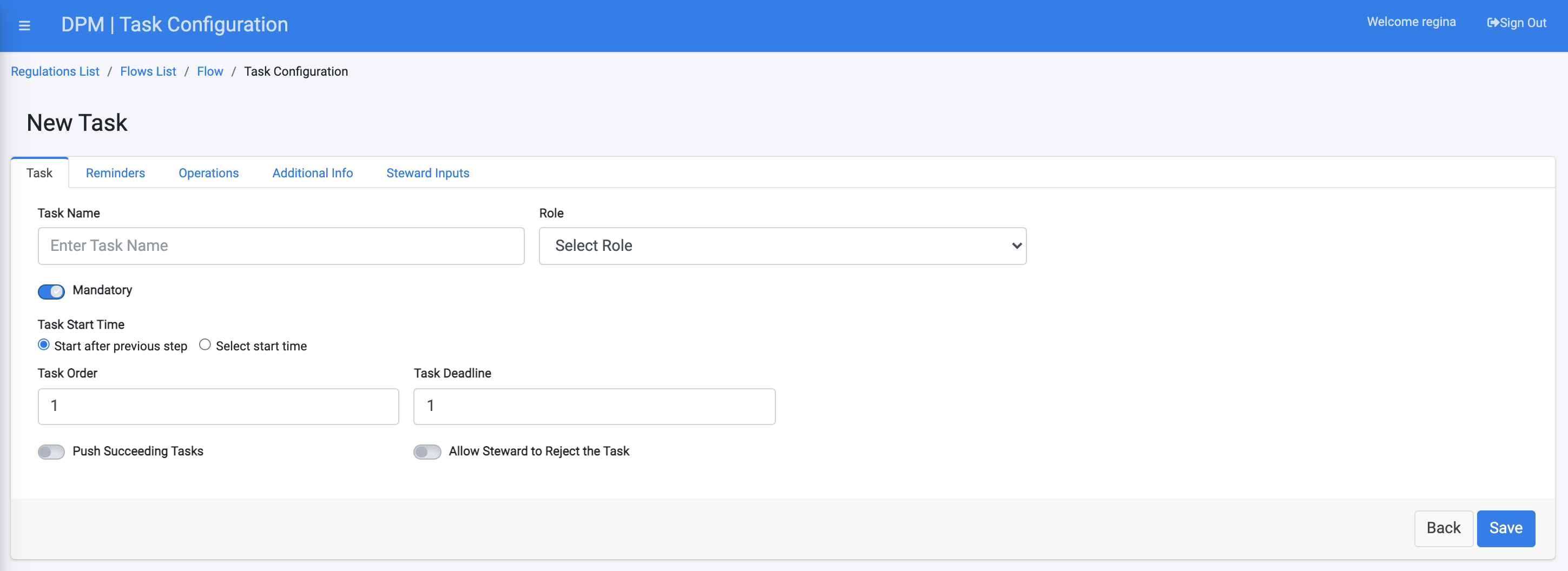
The following sections describe the properties that should be configured when defining a Task, and the different configurations of automatic and manual tasks.
Tasks Tab
The Tasks tab includes the following configuration of parameters (a detailed description is in the table below):
- Task Name
- Role of a group assigned to the Task
- Define the Task as mandatory, when applicable
- Task start time
- Task order
- Task deadline
- Push succeeding tasks (see below for description)
- Allow a steward to reject a task
Once the parameters are set, click Save.
The following table details the options for the Task tab.
Conditional Dependent Task
When the “Conditional Dependent Task” is switched on, the Tasks Tab changes to present the properties that should be configured in this case, as shown by the next image and its corresponding table.
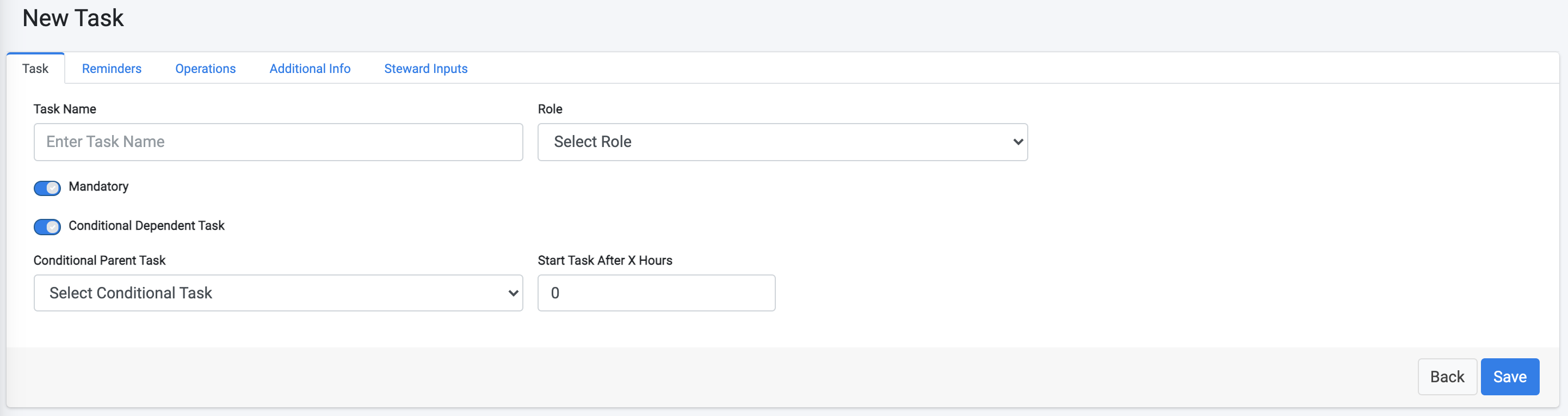
The additional configurable properties when the “Conditional Dependent Task is switched on are described as follows.
When a Flow including a conditional Task is executed, the conditional Task will only be executed if the Task it depends on has been “in progress” for a longer duration than is defined for the conditional Task to start. If the parent Task was completed before the determined duration, then the conditional Task is marked as “skipped” and is not executed.


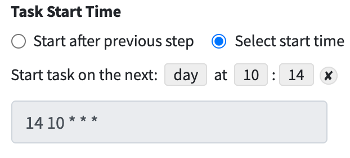
 that allows to define if in the scenario of this task being rejected, should the Request flow proceed to the next tasks or should the Request be stopped as a whole.
that allows to define if in the scenario of this task being rejected, should the Request flow proceed to the next tasks or should the Request be stopped as a whole. 

