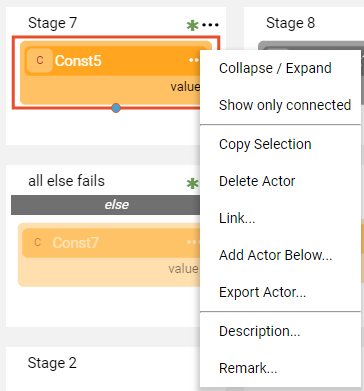Broadway Flow Window
The Broadway flow window is the main Broadway interface that enables the definition and execution of business processes including Stages, Actors and links between the Actors.
To create a new Broadway flow:
- Go to Project Tree > Shared Objects, right click Broadway > New Flow to open the Flow Name window.
- Populate the flow name and click OK to open an empty Flow area.
The Broadway flow window includes the following elements:
- The flow area, which displays Stages and their Actors.
- To add a Stage, either click the big +, or go to the Stage context menu > Insert After or Insert Before.
- To add Actors to a Stage, click in the empty Stage area.
- Main menu, which enables running the flow and executing additional actions like Save as Actor.
- Stage context menu, which provides Stage activities like Merge or Delete.
- Actor context menu, which provides Actor activities like Add, Link or Export Actor.
- Actor Properties window, which enables setting and editing the properties of a selected object.
Main Menu
The Main menu is a toolbar located at the top of the window. It has the following options:
| Actions |
|
| Run Flow / Stop Run |
Run the entire flow or stop the run. |
| Resume Debug |
Resume the flow until the next breakpoint. |
| Debug Step |
Execute the next step of the flow. |
| Debug ON / OFF |
Enable the Debug mechanism. Only when Debug is ON, the flow can be debugged even if it was tirggered from another Fabric object, for example a job. |
| Search Actor |
Search the Actor by name, parameter name, schema, external name or const value. |
| Undo/Redo |
Click to undo or redo the last activity. |
| Remarks |
Click to display all remarks in the flow. |
Click for more information about how to run and debug the Broadway flow.
Stage Context Menu
To open the Stage context menu, click in the right corner of the Stage. This menu is dynamic, whereby some items are displayed only when they are applicable to the selected Stage.
|
|
Paste Selection | Paste the copied selection, for example an Actor from another Stage. |
| Insert After | Add a new Stage after the selected one. | |
| Insert Before | Add a new Stage before the selected one. | |
| Delete | Delete the selected Stage and its dependent branch. | |
| Split | Split the selected Stage. | |
| Merge | Merge the selected Stage. | |
| Iterate Close | Close the iteration scope. The Iteration scope starts where the Iterate line type originates in the Stage. | |
| Stage Condition | Click to open a popup window and select an Actor for the Stage. The Actor will serve as a Stage condition. Note that Stage condition Actors are grey. | |
| Else | Click to mark the Stage to be executed if none of the conditions on the same level are true. | |
| Error Handler | Click to open a popup window and select the Stage's Error Handler Actor. Note that Error Handler Actors are red. | |
| Transaction | Click to open or close the transaction. | |
| Breakpoint | Click to set a breakpoint for the Stage. A breakpoint can be also set by clicking on the left of the Stage title. | |
| Remark | Click to add a remark to the Stage. If the remark already exists, a |
Actor Context Menu
To open the Actor's context menu, click in the right corner of the Actor. This menu is dynamic, whereby some items are displayed only when they are applicable to the selected Actor.
|
|
Collapse / Expand | Collapse or expand the Actor and display its title. |
| Show Only Connected | Mark to display the selected Actor and its connections. | |
| Copy Selection | Copy the selected Actor. | |
| Disable Actor | Click to disable / enable the Actor in the flow. | |
| Delete Actor | Click to delete the selected Actor from the flow. | |
| Link | Click to connect the selected Actor and the required target Actor. | |
| Add Actor | Click to open a popup window and select an Actor for the Stage. | |
| Export Actor | Click to save an Actor to inherit the selected Actor. The Actor is then added to the list of built-in Actors and can be used in other flows. | |
| Description | Product Actor's description. | |
| Remark | Additional info added to the Actor instance. |
Actor Properties Window
The Actor's Properties in the Broadway flow window dynamically adjusts its layout to display data based on the structure of the selected Actor. For example, the number of input and output parameters, their data types and default values. To hide the Properties window, click anywhere in the empty Stage area.
Example of Actor's Properties Window
Click for more information about the Actor Properties window.
Note that if the link between two Actors is selected, the window's layout is adjusted to display the names of the From and To Actors, their parameters and the Link type.
Broadway Flow Window
The Broadway flow window is the main Broadway interface that enables the definition and execution of business processes including Stages, Actors and links between the Actors.
To create a new Broadway flow:
- Go to Project Tree > Shared Objects, right click Broadway > New Flow to open the Flow Name window.
- Populate the flow name and click OK to open an empty Flow area.
The Broadway flow window includes the following elements:
- The flow area, which displays Stages and their Actors.
- To add a Stage, either click the big +, or go to the Stage context menu > Insert After or Insert Before.
- To add Actors to a Stage, click in the empty Stage area.
- Main menu, which enables running the flow and executing additional actions like Save as Actor.
- Stage context menu, which provides Stage activities like Merge or Delete.
- Actor context menu, which provides Actor activities like Add, Link or Export Actor.
- Actor Properties window, which enables setting and editing the properties of a selected object.
Main Menu
The Main menu is a toolbar located at the top of the window. It has the following options:
| Actions |
|
| Run Flow / Stop Run |
Run the entire flow or stop the run. |
| Resume Debug |
Resume the flow until the next breakpoint. |
| Debug Step |
Execute the next step of the flow. |
| Debug ON / OFF |
Enable the Debug mechanism. Only when Debug is ON, the flow can be debugged even if it was tirggered from another Fabric object, for example a job. |
| Search Actor |
Search the Actor by name, parameter name, schema, external name or const value. |
| Undo/Redo |
Click to undo or redo the last activity. |
| Remarks |
Click to display all remarks in the flow. |
Click for more information about how to run and debug the Broadway flow.
Stage Context Menu
To open the Stage context menu, click in the right corner of the Stage. This menu is dynamic, whereby some items are displayed only when they are applicable to the selected Stage.
|
|
Paste Selection | Paste the copied selection, for example an Actor from another Stage. |
| Insert After | Add a new Stage after the selected one. | |
| Insert Before | Add a new Stage before the selected one. | |
| Delete | Delete the selected Stage and its dependent branch. | |
| Split | Split the selected Stage. | |
| Merge | Merge the selected Stage. | |
| Iterate Close | Close the iteration scope. The Iteration scope starts where the Iterate line type originates in the Stage. | |
| Stage Condition | Click to open a popup window and select an Actor for the Stage. The Actor will serve as a Stage condition. Note that Stage condition Actors are grey. | |
| Else | Click to mark the Stage to be executed if none of the conditions on the same level are true. | |
| Error Handler | Click to open a popup window and select the Stage's Error Handler Actor. Note that Error Handler Actors are red. | |
| Transaction | Click to open or close the transaction. | |
| Breakpoint | Click to set a breakpoint for the Stage. A breakpoint can be also set by clicking on the left of the Stage title. | |
| Remark | Click to add a remark to the Stage. If the remark already exists, a |
Actor Context Menu
To open the Actor's context menu, click in the right corner of the Actor. This menu is dynamic, whereby some items are displayed only when they are applicable to the selected Actor.
|
|
Collapse / Expand | Collapse or expand the Actor and display its title. |
| Show Only Connected | Mark to display the selected Actor and its connections. | |
| Copy Selection | Copy the selected Actor. | |
| Disable Actor | Click to disable / enable the Actor in the flow. | |
| Delete Actor | Click to delete the selected Actor from the flow. | |
| Link | Click to connect the selected Actor and the required target Actor. | |
| Add Actor | Click to open a popup window and select an Actor for the Stage. | |
| Export Actor | Click to save an Actor to inherit the selected Actor. The Actor is then added to the list of built-in Actors and can be used in other flows. | |
| Description | Product Actor's description. | |
| Remark | Additional info added to the Actor instance. |
Actor Properties Window
The Actor's Properties in the Broadway flow window dynamically adjusts its layout to display data based on the structure of the selected Actor. For example, the number of input and output parameters, their data types and default values. To hide the Properties window, click anywhere in the empty Stage area.
Example of Actor's Properties Window
Click for more information about the Actor Properties window.
Note that if the link between two Actors is selected, the window's layout is adjusted to display the names of the From and To Actors, their parameters and the Link type.