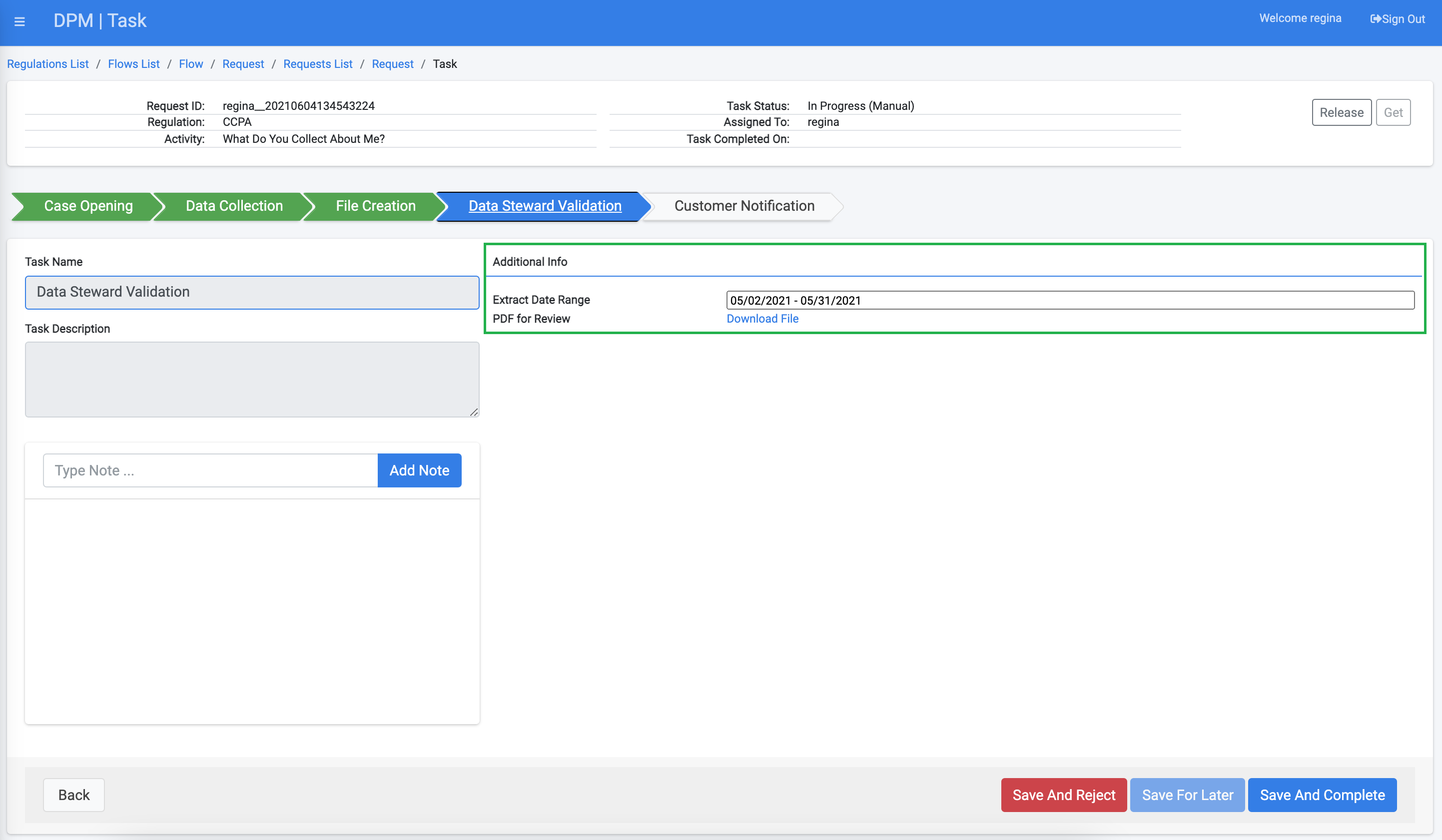Additional Task Information
The Additional Info tab has parameters for handling a task, but are not related to an automatic operation. The parameters are shown to the data steward as part of the Task Details screen at the time of handling this task as part of the customer request fulfilment process.
The administrator can add parameters, and define if those parameters should be obtained as input from the customer, or are received via link to a previous Task in the flow.
The user selects a field type from the Field Type dropdown menu, and enters a label in the Field Label window. Additional options appear according to the field type selected. There is also an option to define if the parameter should be shown to the customer.
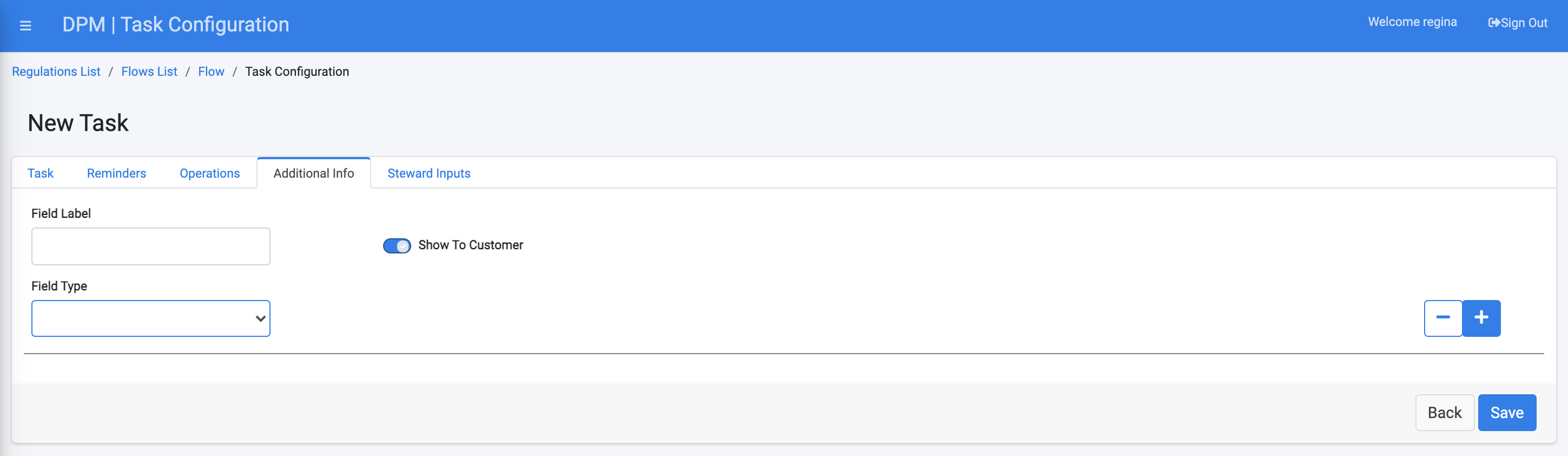
Configuring Additional Info Parameters
Each additional info parameter can be defined as one of the following field types:
- Value
- Link
- Input

Each of those types allows the user to define a different way to obtain information needed for the Task. The following table describes the available options.
The following example demonstrate how the "additional info" can be used as part of a DSAR flow:
We defined that as a part of a DSAR flow, a data steward should review the file that was generated by the data extraction operation, and confirm that the date range requested by the customer was correctly covered.
To achieve that, the administrator added two parameters to this task, by defining several parameters from the "additional info" tab:
Extract Data Range, with the following parameters defined:
- Field Type - Input
- Input Type - Date Range: this is an input from the customer.
- Label - text that will appear instructing the customer what to do. Type an appropriate instruction.
- This task was defined as shown to the customer and mandatory
PDF File, with the following parameters defined:
- Field Type is a Link,
- The Visual Type is a File Link (which means it shows as a link as opposed to the file itself for example),
- Stage Name is File Creation (as opposed to saving the file for example),
- The Task Name is Generate PDF File (as opposed to merely saving the file for example), and
- The Output Name as PDF (this is the file extension).
- This task was not defined as shown to the customer (customer will not see it), and is not mandatory
These configurations present to the data steward the PDF file that was generated as part of the DSAR request, before it is sent to the customer. We click Save to save these parameters.
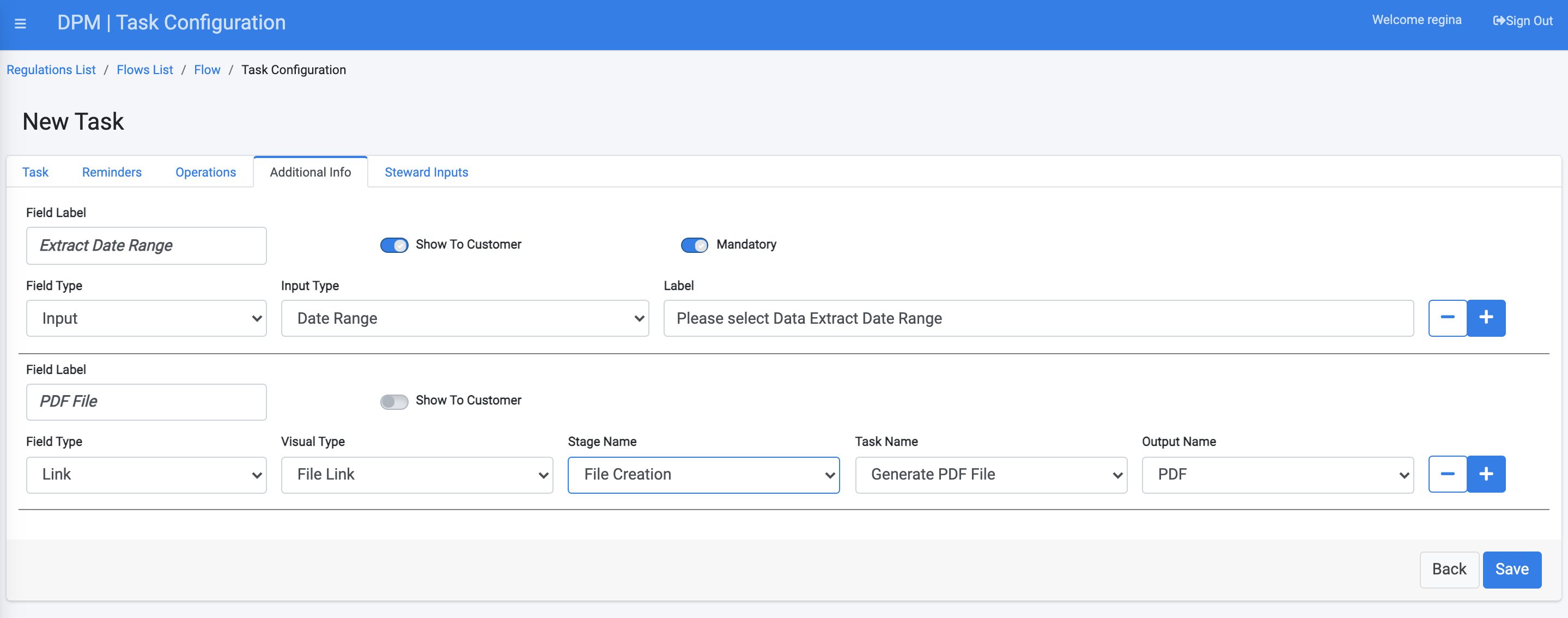
At the "Task" tab of this task (first tab) we marked this as "Steward can reject Task", so that if the PDF was not generated correctly, the data steward can reject the task so that the issues identified in the file can be corrected.
As a result of the task configuration described above, when a customer submits a request that includes this task, the Data Extract Date Range appears as an input field, as demonstrated below (circled in green). The field next to the Data Extract Date Range, requesting an email address, originates from the inputs defined in other task in the same flow. Fill out the information and click Submit:
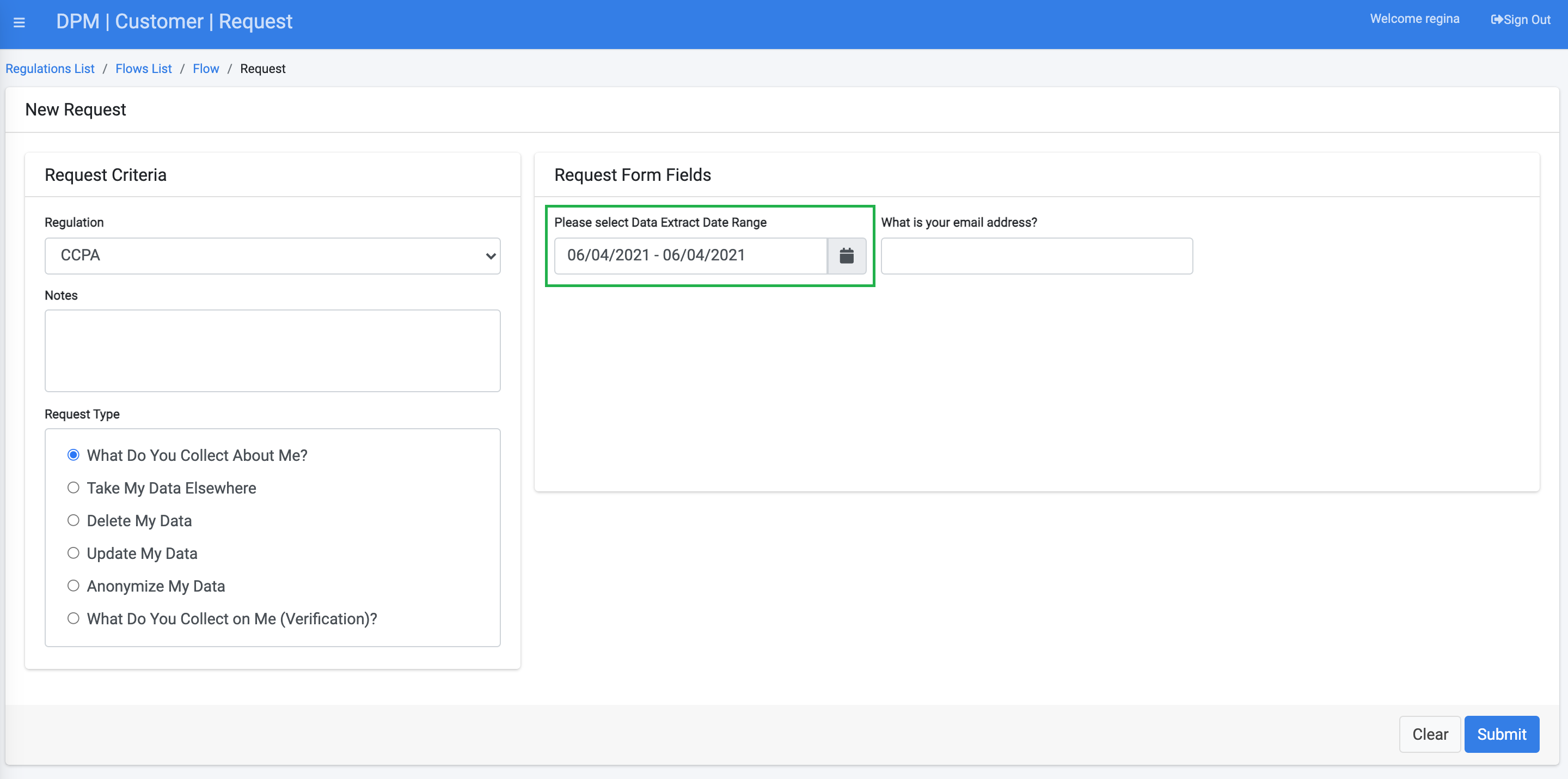
Once the request fulfillment flow reaches the task we have configured above, the steward who handles this task can view the date range requested by this customer, and can open the PDF that was generated for this customer in previous tasks:
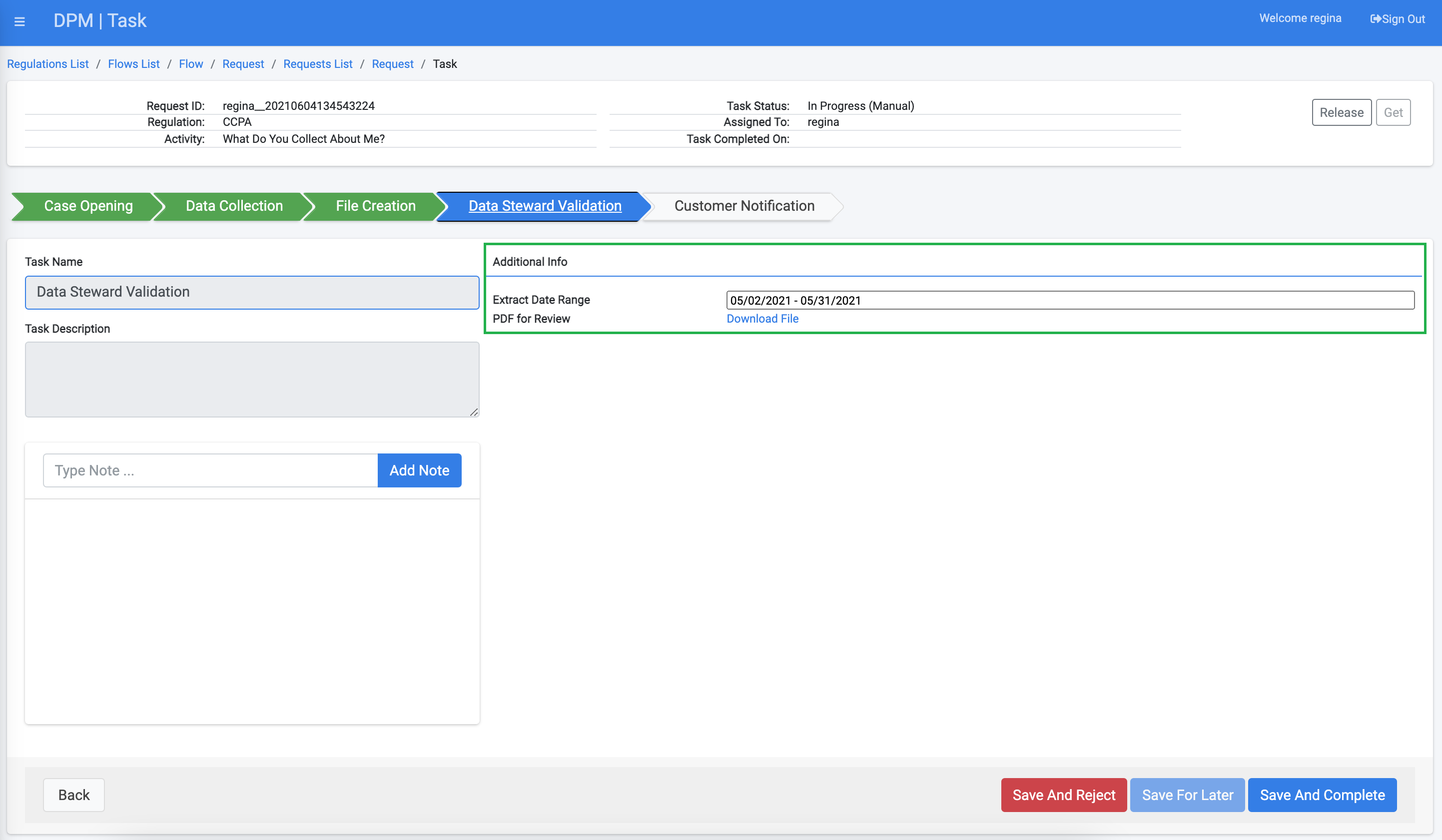
Additional Task Information
The Additional Info tab has parameters for handling a task, but are not related to an automatic operation. The parameters are shown to the data steward as part of the Task Details screen at the time of handling this task as part of the customer request fulfilment process.
The administrator can add parameters, and define if those parameters should be obtained as input from the customer, or are received via link to a previous Task in the flow.
The user selects a field type from the Field Type dropdown menu, and enters a label in the Field Label window. Additional options appear according to the field type selected. There is also an option to define if the parameter should be shown to the customer.
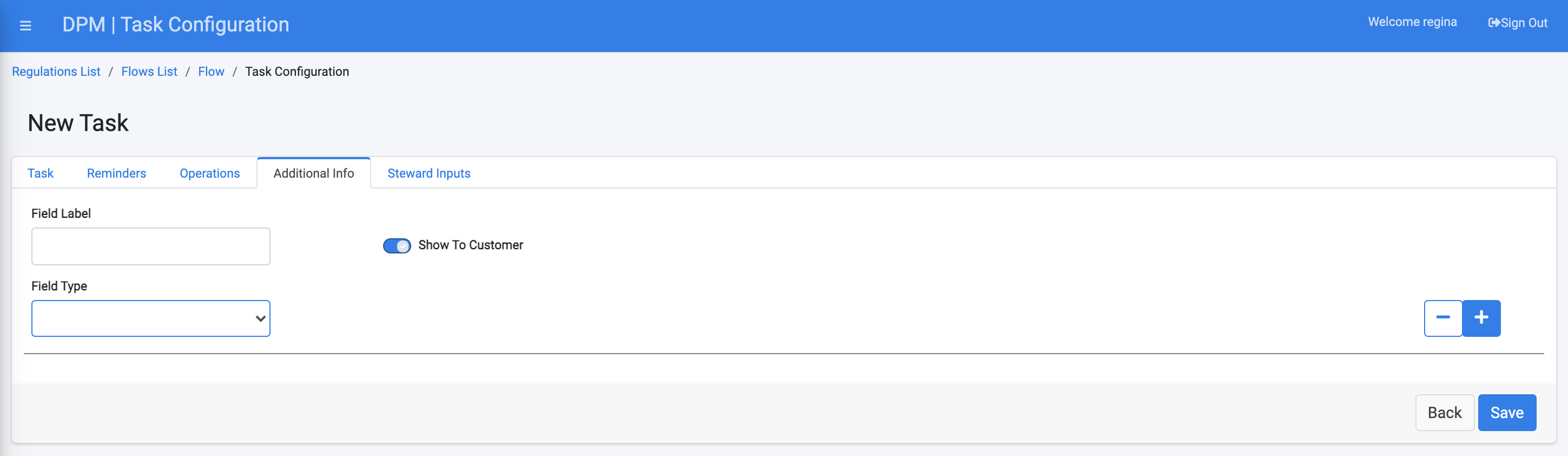
Configuring Additional Info Parameters
Each additional info parameter can be defined as one of the following field types:
- Value
- Link
- Input

Each of those types allows the user to define a different way to obtain information needed for the Task. The following table describes the available options.
The following example demonstrate how the "additional info" can be used as part of a DSAR flow:
We defined that as a part of a DSAR flow, a data steward should review the file that was generated by the data extraction operation, and confirm that the date range requested by the customer was correctly covered.
To achieve that, the administrator added two parameters to this task, by defining several parameters from the "additional info" tab:
Extract Data Range, with the following parameters defined:
- Field Type - Input
- Input Type - Date Range: this is an input from the customer.
- Label - text that will appear instructing the customer what to do. Type an appropriate instruction.
- This task was defined as shown to the customer and mandatory
PDF File, with the following parameters defined:
- Field Type is a Link,
- The Visual Type is a File Link (which means it shows as a link as opposed to the file itself for example),
- Stage Name is File Creation (as opposed to saving the file for example),
- The Task Name is Generate PDF File (as opposed to merely saving the file for example), and
- The Output Name as PDF (this is the file extension).
- This task was not defined as shown to the customer (customer will not see it), and is not mandatory
These configurations present to the data steward the PDF file that was generated as part of the DSAR request, before it is sent to the customer. We click Save to save these parameters.
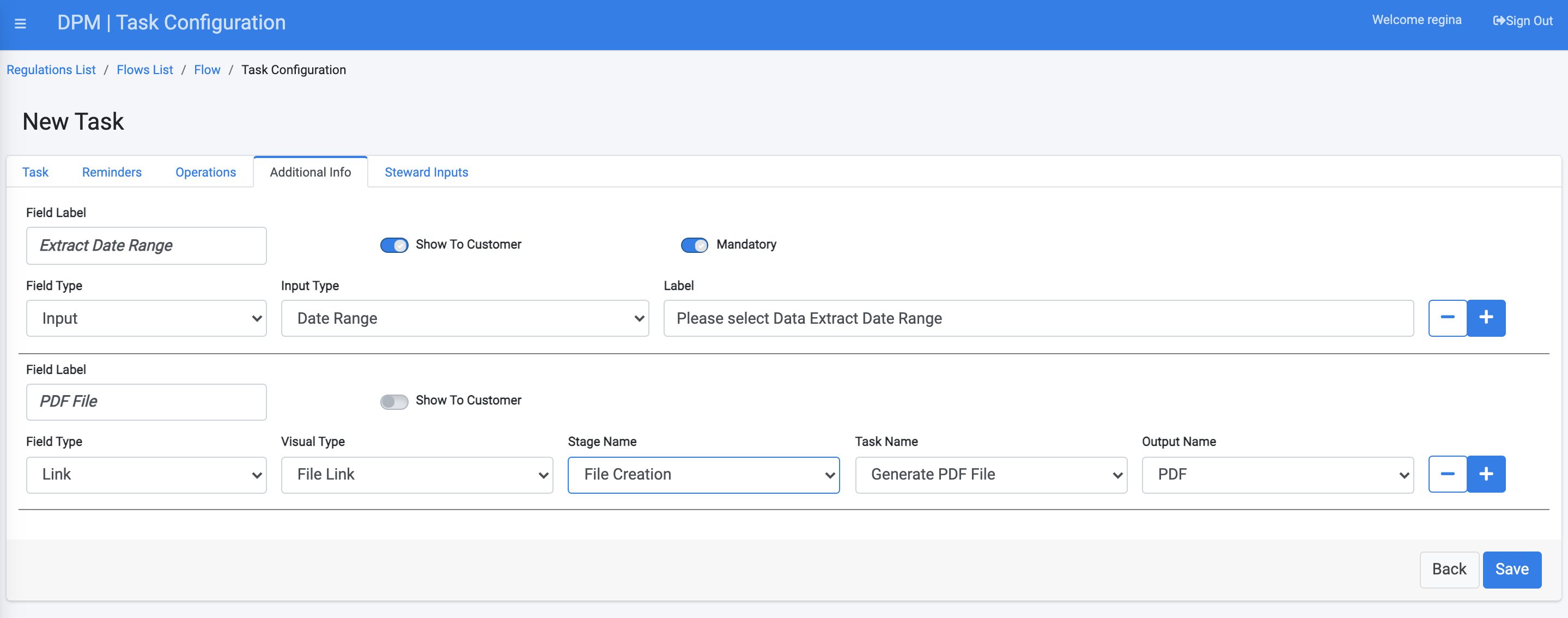
At the "Task" tab of this task (first tab) we marked this as "Steward can reject Task", so that if the PDF was not generated correctly, the data steward can reject the task so that the issues identified in the file can be corrected.
As a result of the task configuration described above, when a customer submits a request that includes this task, the Data Extract Date Range appears as an input field, as demonstrated below (circled in green). The field next to the Data Extract Date Range, requesting an email address, originates from the inputs defined in other task in the same flow. Fill out the information and click Submit:
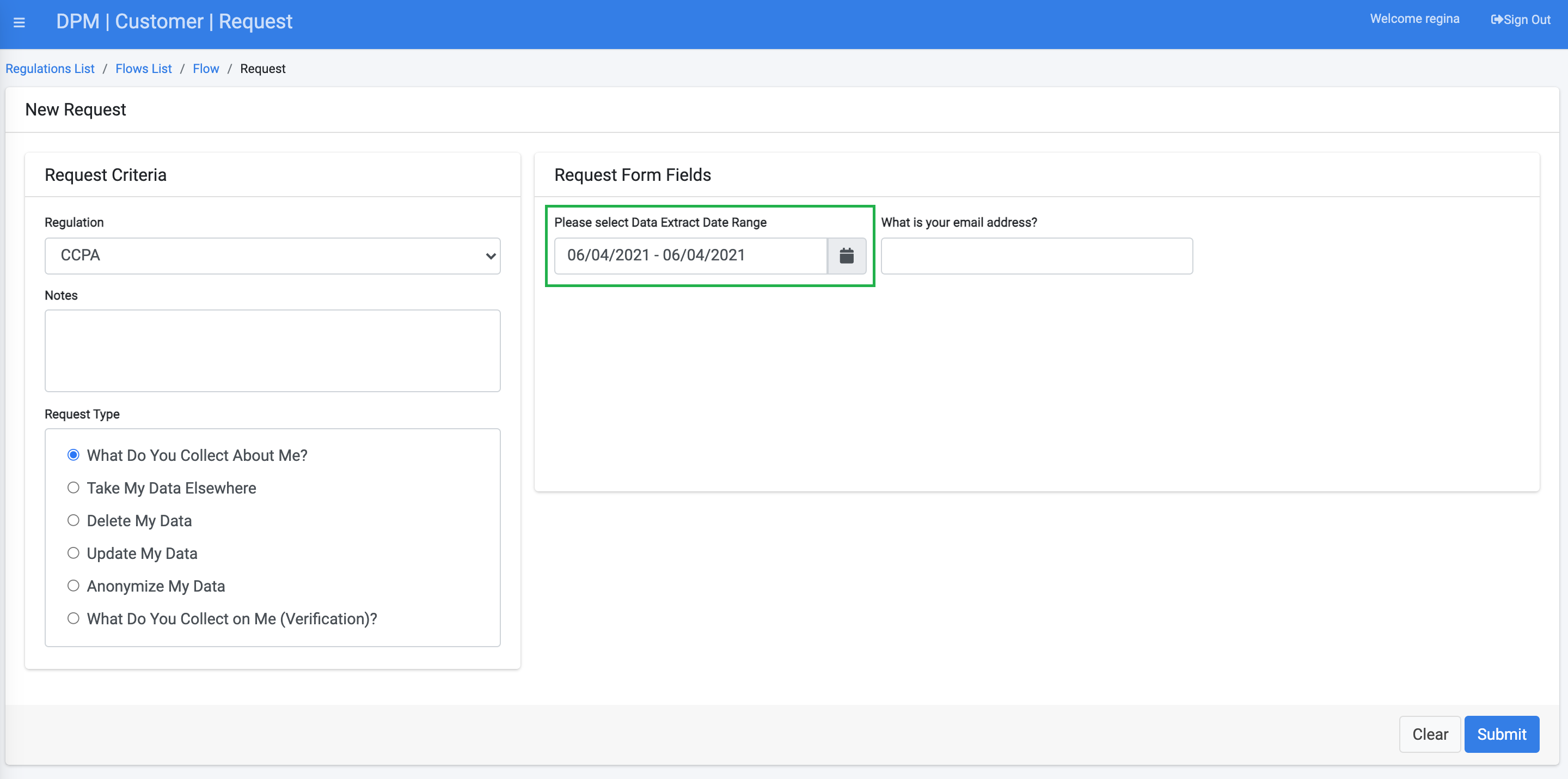
Once the request fulfillment flow reaches the task we have configured above, the steward who handles this task can view the date range requested by this customer, and can open the PDF that was generated for this customer in previous tasks: