Create a New Matching Rule
The matching rules define what logic is used to detect PII data when scanning your source systems databases. You can add as many new rules as required.
Click the  button at the top-right of the screen in order to configure a new Matching Rule.
button at the top-right of the screen in order to configure a new Matching Rule.
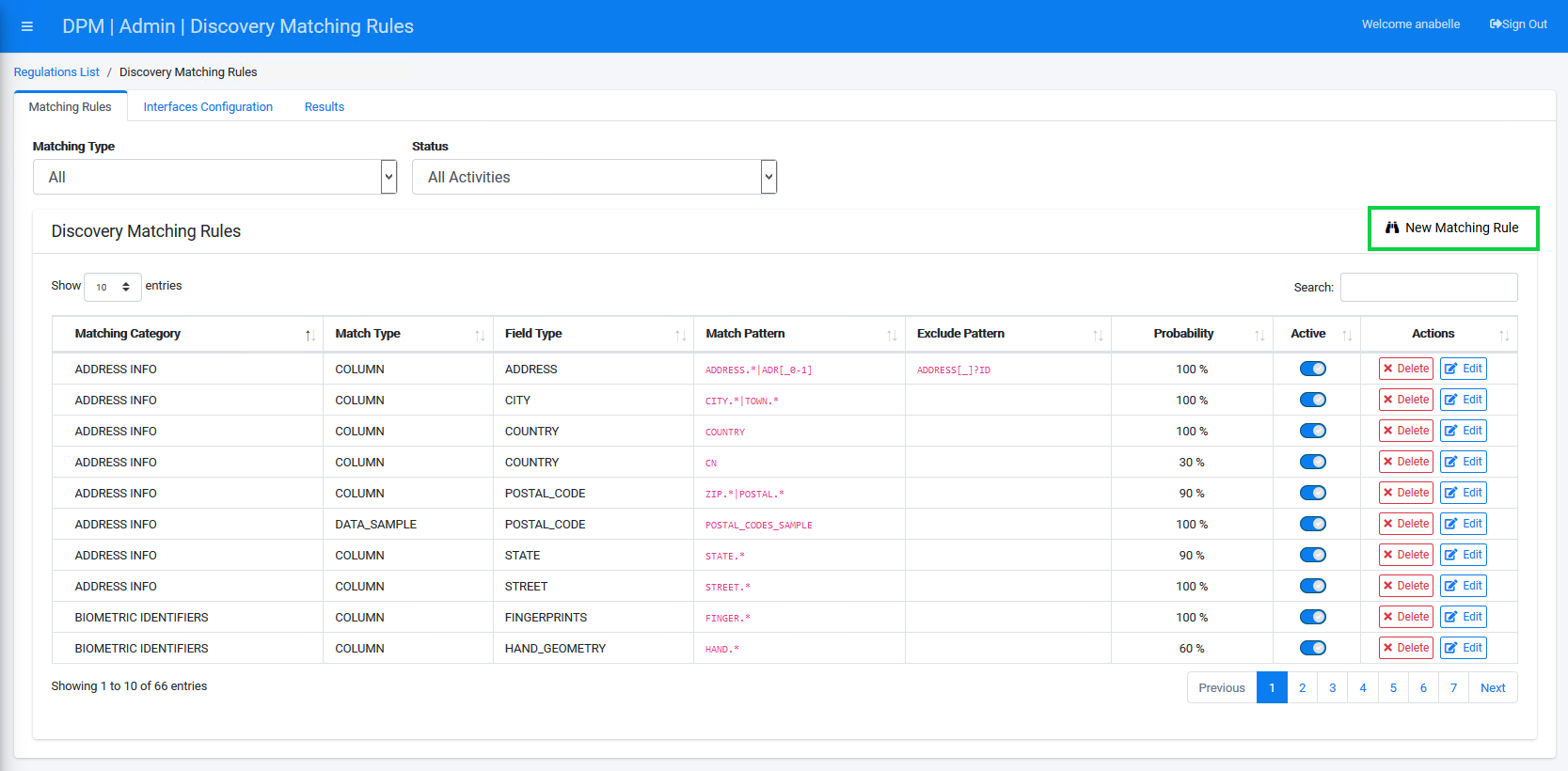
The following dialog box displays.
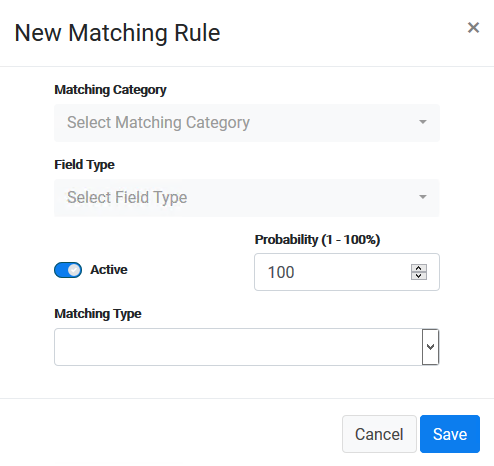
Edit or Delete a Matching Rule
Click the  button to delete a Matching Rule.
button to delete a Matching Rule.
Note: If you click the  button, the system displays a dialog box, prompting “Are you sure you want to delete matching type?” Click the
button, the system displays a dialog box, prompting “Are you sure you want to delete matching type?” Click the ![]() button to remove the selected Matching Type from the system.
button to remove the selected Matching Type from the system.
Click the  button to edit the Matching Category, Field Type, Probability, and Matching Type.
button to edit the Matching Category, Field Type, Probability, and Matching Type.
Create a New Matching Rule
The matching rules define what logic is used to detect PII data when scanning your source systems databases. You can add as many new rules as required.
Click the  button at the top-right of the screen in order to configure a new Matching Rule.
button at the top-right of the screen in order to configure a new Matching Rule.
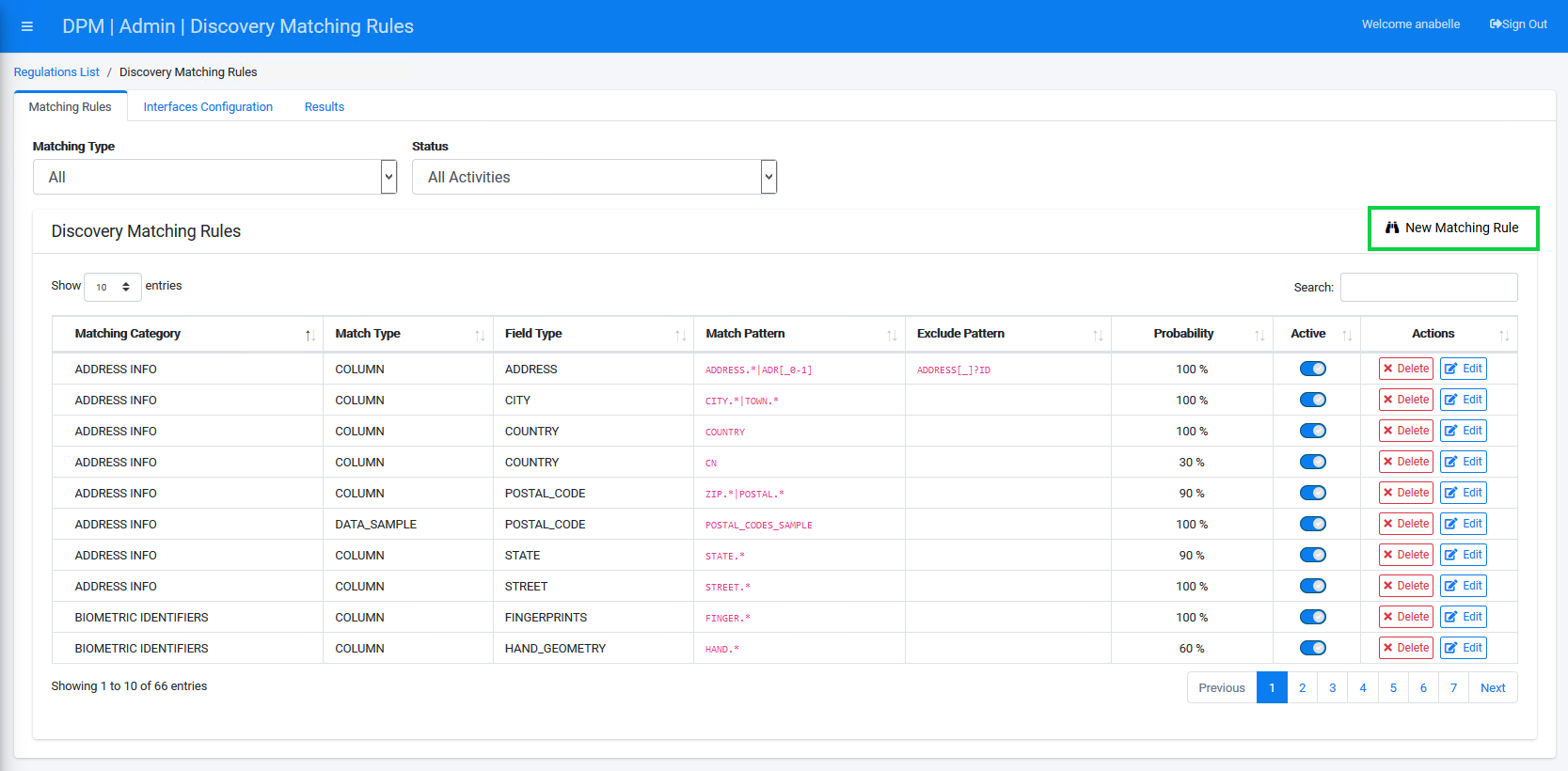
The following dialog box displays.
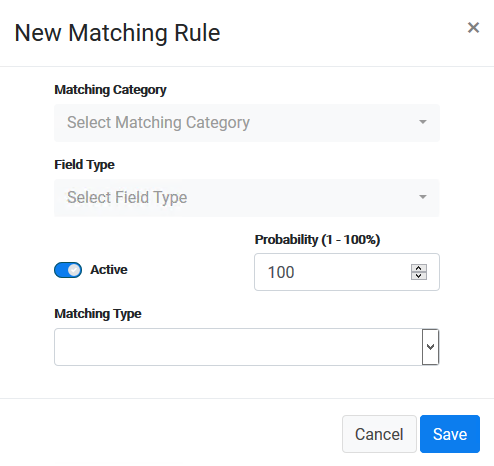
Edit or Delete a Matching Rule
Click the  button to delete a Matching Rule.
button to delete a Matching Rule.
Note: If you click the  button, the system displays a dialog box, prompting “Are you sure you want to delete matching type?” Click the
button, the system displays a dialog box, prompting “Are you sure you want to delete matching type?” Click the ![]() button to remove the selected Matching Type from the system.
button to remove the selected Matching Type from the system.
Click the  button to edit the Matching Category, Field Type, Probability, and Matching Type.
button to edit the Matching Category, Field Type, Probability, and Matching Type.




