Associate the DSAR Flow with a Regulation and Activity
In the previous steps, we configured a Flow that performs the Tasks to retrieve customer data.
For this Flow to be visible to a customer who wants to submit a Request, it should be associated with an Activity, under a specific Regulation. You can read more details about Regulations and Activities in the DPM User Guide.
We will now create a new Regulation, add a new Activity under it, and then we will associate the "DSAR Tutorial" Flow.
- Select the menu option Regulations List.
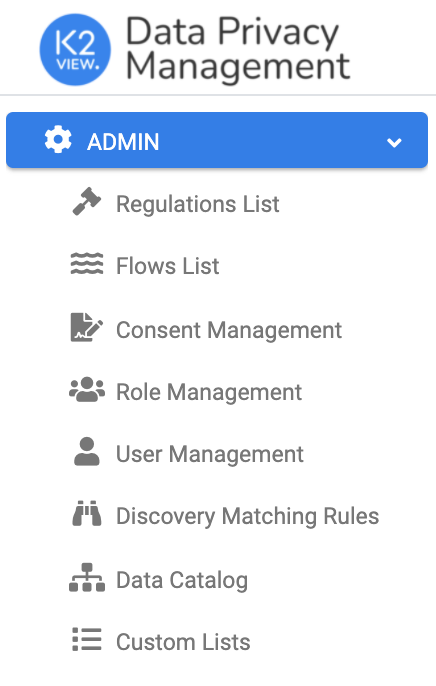
- Click
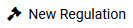 at the top-right of the Regulations List screen, to create a new Regulation. Populate the information for this new Regulation as shown below.
at the top-right of the Regulations List screen, to create a new Regulation. Populate the information for this new Regulation as shown below.
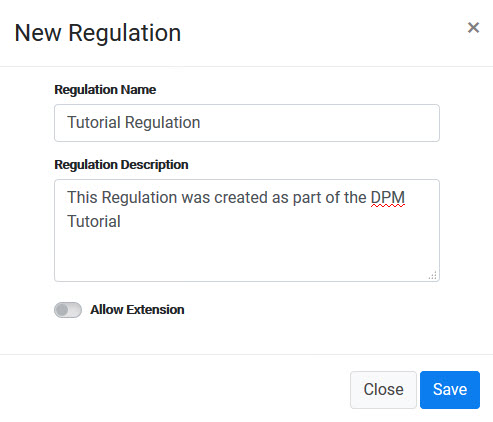
After you save the new Regulation, the screen of Activities for this Regulation displays, initially empty because no Activity has been created.
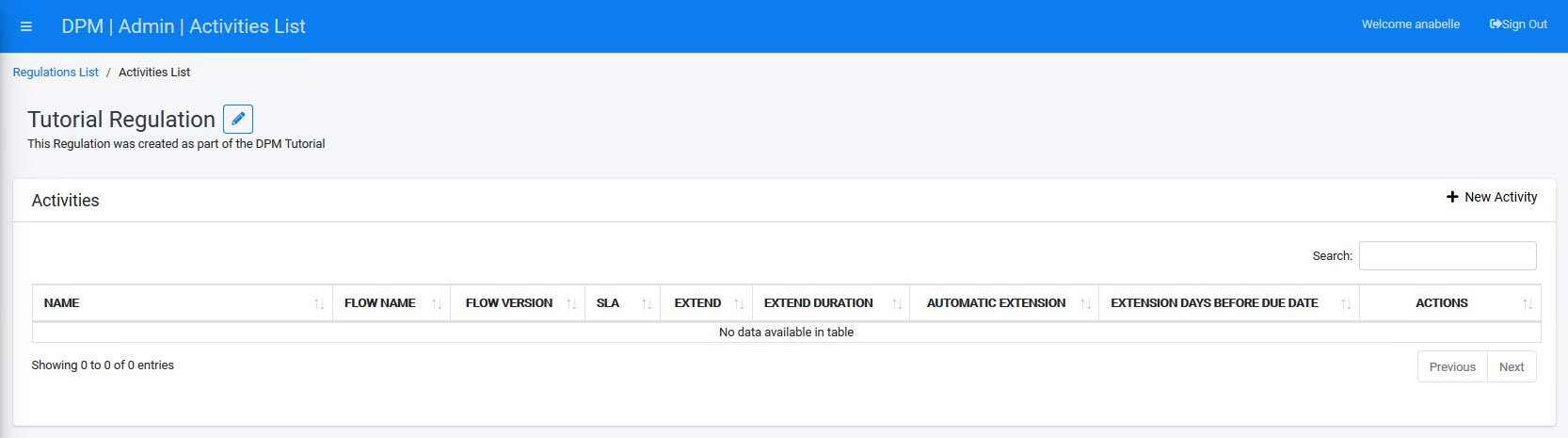
- Click
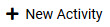 to add a new Activity under this Regulation. Populate the information for this new Activity as shown below, selecting DSAR Tutorial in the Flow Name field, which is the Flow that you have created in the previous steps.
to add a new Activity under this Regulation. Populate the information for this new Activity as shown below, selecting DSAR Tutorial in the Flow Name field, which is the Flow that you have created in the previous steps.
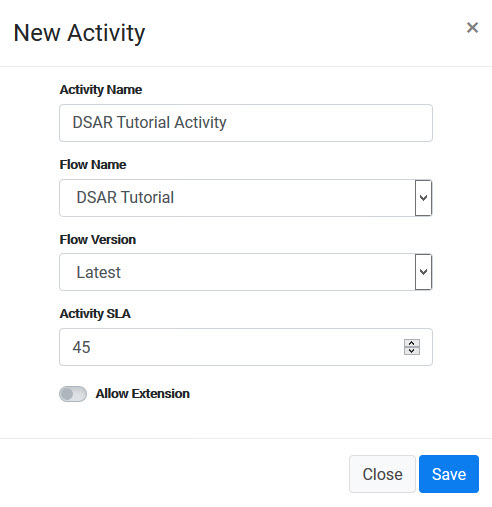
This screen allows additional configurations, including the following examples.
- Use the
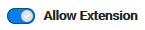 icon in order to allow extension of the duration of the Activity.
icon in order to allow extension of the duration of the Activity. - Use the
 icon, which will result in automatic extension of the Activity SLA before it becomes overdue. The Days Before Due Date field defines how many days before the due date of a Request the automatic extension should be triggered.
icon, which will result in automatic extension of the Activity SLA before it becomes overdue. The Days Before Due Date field defines how many days before the due date of a Request the automatic extension should be triggered.
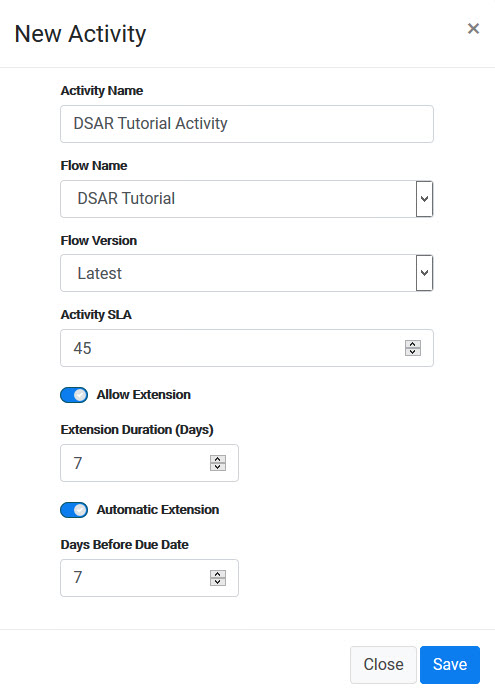
Saving the new Activity makes the new Flow we created available for customers to submit Requests based on the Flow.
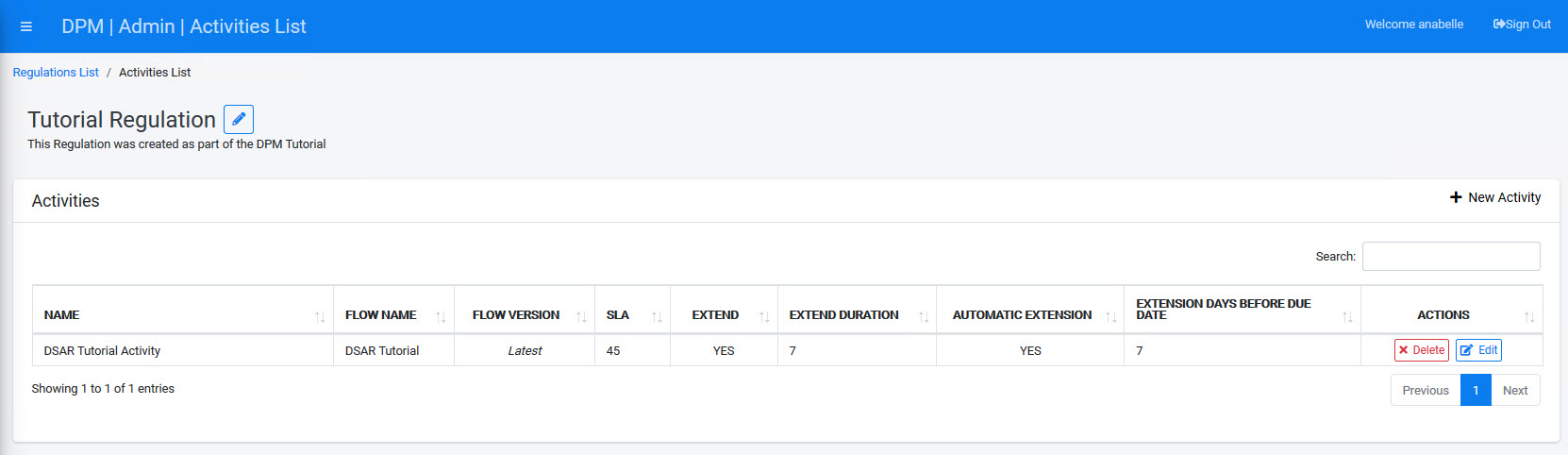
The submission and execution of such requests is described in the next section of this tutorial: DSAR Fulfillment Process.
Associate the DSAR Flow with a Regulation and Activity
In the previous steps, we configured a Flow that performs the Tasks to retrieve customer data.
For this Flow to be visible to a customer who wants to submit a Request, it should be associated with an Activity, under a specific Regulation. You can read more details about Regulations and Activities in the DPM User Guide.
We will now create a new Regulation, add a new Activity under it, and then we will associate the "DSAR Tutorial" Flow.
- Select the menu option Regulations List.
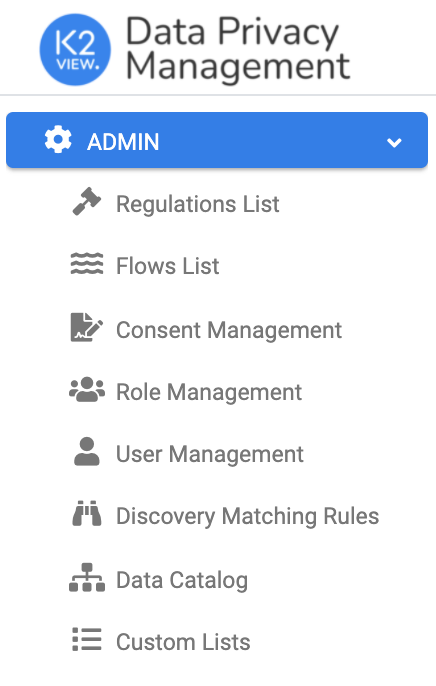
- Click
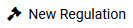 at the top-right of the Regulations List screen, to create a new Regulation. Populate the information for this new Regulation as shown below.
at the top-right of the Regulations List screen, to create a new Regulation. Populate the information for this new Regulation as shown below.
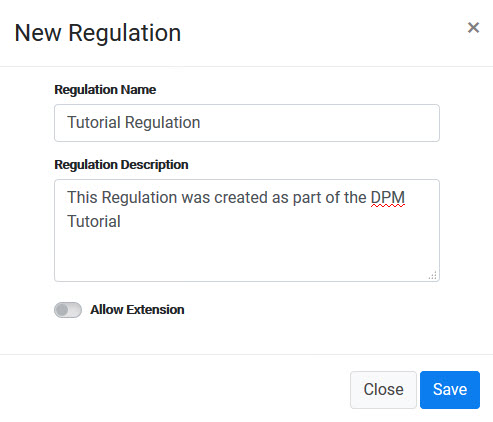
After you save the new Regulation, the screen of Activities for this Regulation displays, initially empty because no Activity has been created.
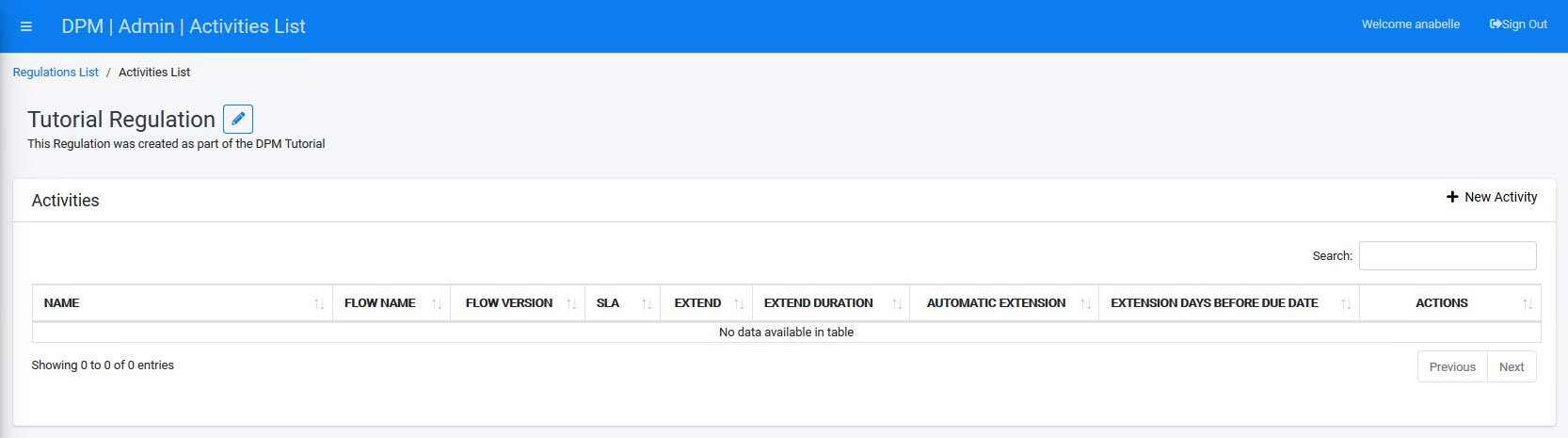
- Click
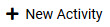 to add a new Activity under this Regulation. Populate the information for this new Activity as shown below, selecting DSAR Tutorial in the Flow Name field, which is the Flow that you have created in the previous steps.
to add a new Activity under this Regulation. Populate the information for this new Activity as shown below, selecting DSAR Tutorial in the Flow Name field, which is the Flow that you have created in the previous steps.
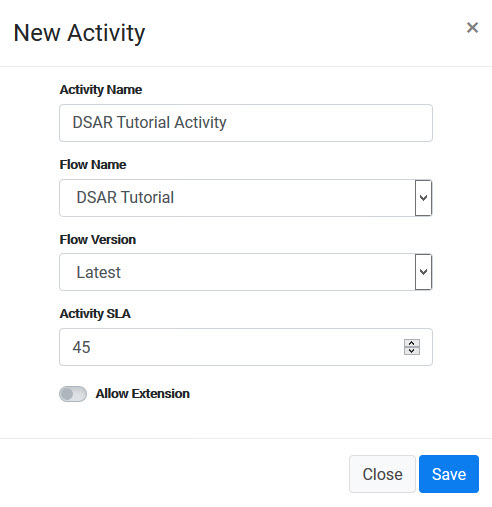
This screen allows additional configurations, including the following examples.
- Use the
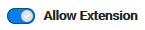 icon in order to allow extension of the duration of the Activity.
icon in order to allow extension of the duration of the Activity. - Use the
 icon, which will result in automatic extension of the Activity SLA before it becomes overdue. The Days Before Due Date field defines how many days before the due date of a Request the automatic extension should be triggered.
icon, which will result in automatic extension of the Activity SLA before it becomes overdue. The Days Before Due Date field defines how many days before the due date of a Request the automatic extension should be triggered.
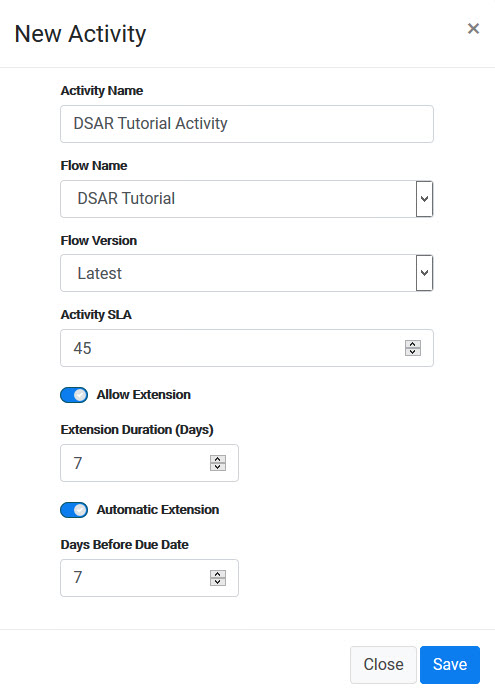
Saving the new Activity makes the new Flow we created available for customers to submit Requests based on the Flow.
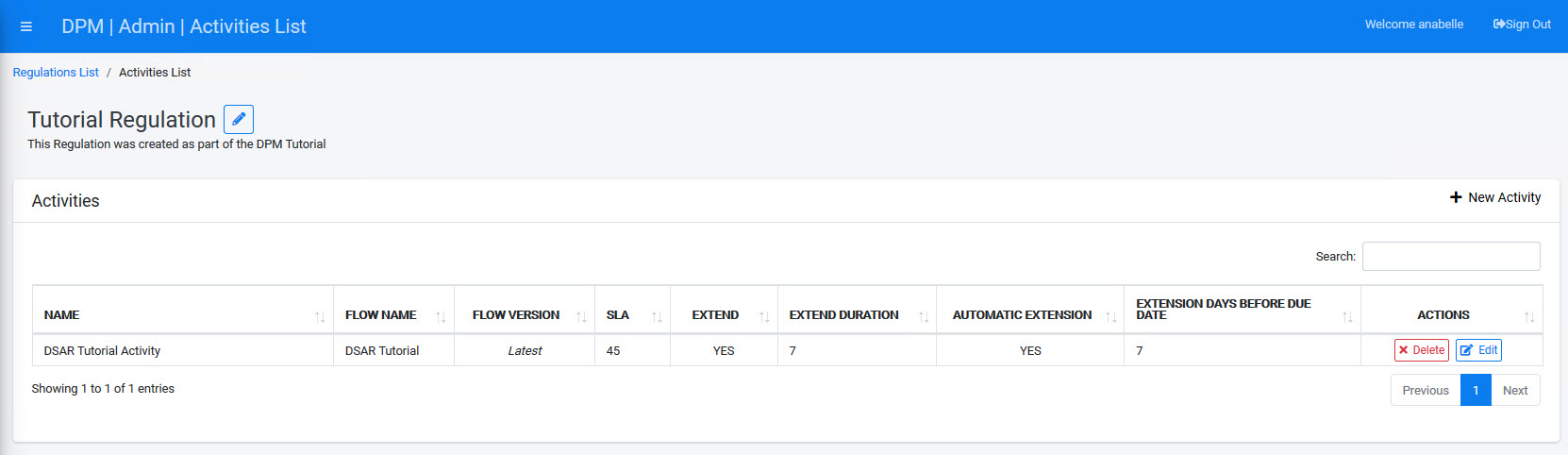
The submission and execution of such requests is described in the next section of this tutorial: DSAR Fulfillment Process.


