Create a New Logical Unit (LU) Object
A new Logical Unit (LU) can be added by either:
- Creating a new Logical Unit.
- Duplicating a Logical Unit.
How Do I Create a New Logical Unit (LU)?
- Go to Project Tree > right click Logical Units > New Logical Unit > Logical Unit dialog box.
- Enter the Name of the new Logical Unit.
- Do either:
- Check Open LU Auto Discovery to create the LU using the Auto Discovery Wizard.
- Do not check Open LU Auto Discovery and manually build the Logical Unit.
- Click OK.
Go to Project Tree > right-click Logical Units / Data Products > New Data Product.
Populate the Name of the new Logical Unit and click Enter.
Proceed with creation of the LU schema:
Open the Schema of the newly created Logical Unit and switch from the Project tree to the DB Interface Explorer by clicking the
 icon on the left panel.
icon on the left panel.Click on the relevant interface data source, select the required table/s and add it/them to the schema using a right-click. The options to choose from are either:
"Add Tables to Schema" - where each selected table is added to the schema independently.
"Add Tables to Schema with Relations" - where selected tables upon their links (if relations were defined in the original data source as FKs) are added to the schema to be displayed; see below image:
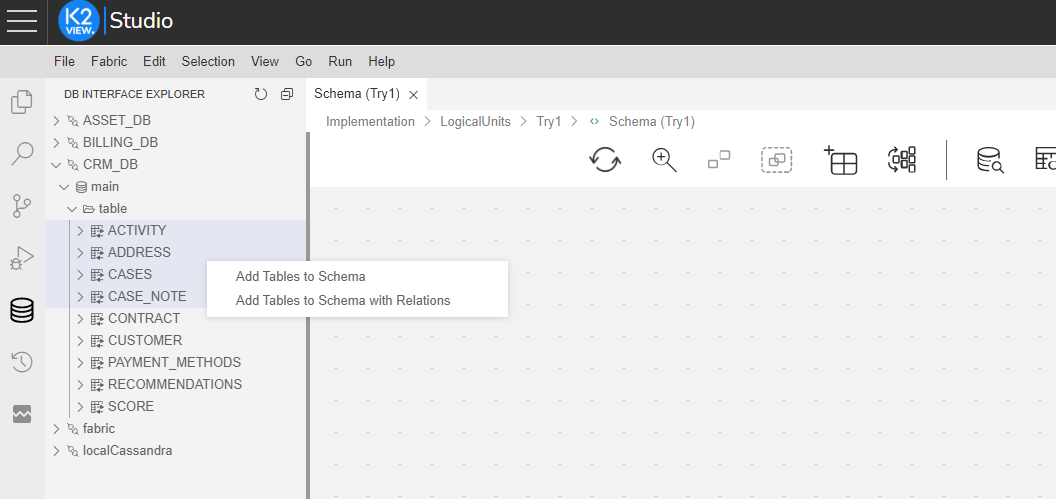
- "Add Table to Schema with Descendants" - where the selected table, linked to children, grandchildren, etc. (i.e. descendants) is chosen to be added to the schema, and is asked for all its descendants to be brought along as well (2nd option in the window in the below image).
If the selected table has a PK, which contains only one field, adding it to an empty schema turns it into the root table. Moreover, the field - defined in the data source as primary key - is turned into the IID.
When using this option, you can choose, via the open popup, whether to enable Backwards Discovery. When selected, tables identified as the parent tables of the selected table, are added too into the schema as child tables, along with their descendants.
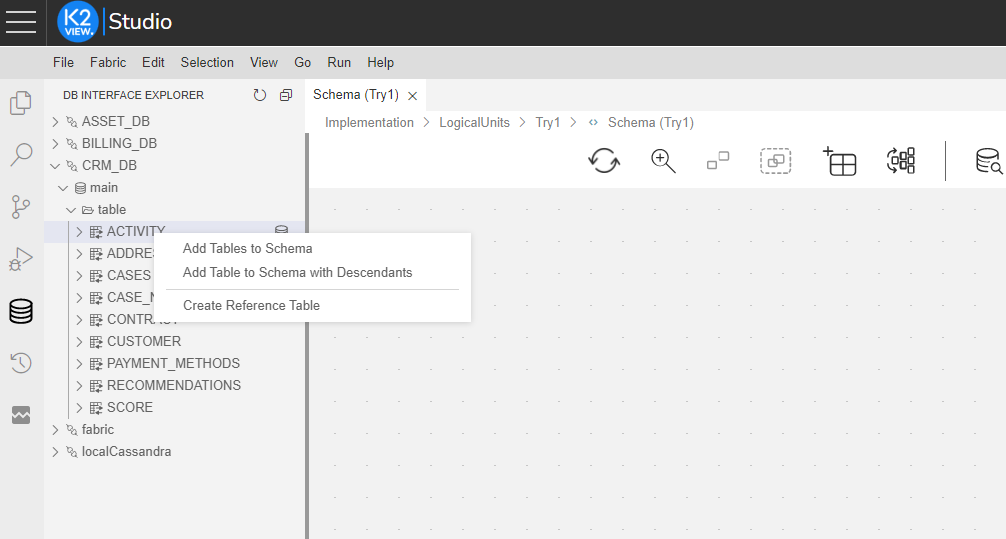
Tip: You can recognize tables that are connected to others according to the icon located on their left-hand-side in the DB Interface Explorer tree. In the below example, you can see that the icon next to ACTIVITY table appears with arrows (
 ), which hints at a connection/s to other table/s, whereas the icon next to RECOMMENDATIONS table is lacking the arrows (
), which hints at a connection/s to other table/s, whereas the icon next to RECOMMENDATIONS table is lacking the arrows ( ).
). Moreover, when hovering on such "connected" tables, a tooltip will appear, showing you the connections, with their directions.
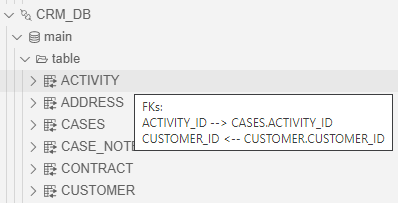
You can add more tables to the schema either from this data source interface or from other data sources.
Note: By adding a table to the schema this way, the table population flow is automatically created and is being associated with the table.
Connect the tables with each other, by drawing a linking connection between the output and input table's connectors.
Set the root table as explained here.
Save the schema.
Click here for more information about the LU Creation Steps.
How Do I Duplicate a Logical Unit (LU)?
- Go to Project Tree > right-click the origin logical unit > Duplicate.
- Enter the Name of the new (duplicated) Logical Unit.
- Click OK.
Create a New Logical Unit (LU) Object
A new Logical Unit (LU) can be added by either:
- Creating a new Logical Unit.
- Duplicating a Logical Unit.
How Do I Create a New Logical Unit (LU)?
- Go to Project Tree > right click Logical Units > New Logical Unit > Logical Unit dialog box.
- Enter the Name of the new Logical Unit.
- Do either:
- Check Open LU Auto Discovery to create the LU using the Auto Discovery Wizard.
- Do not check Open LU Auto Discovery and manually build the Logical Unit.
- Click OK.
Go to Project Tree > right-click Logical Units / Data Products > New Data Product.
Populate the Name of the new Logical Unit and click Enter.
Proceed with creation of the LU schema:
Open the Schema of the newly created Logical Unit and switch from the Project tree to the DB Interface Explorer by clicking the
 icon on the left panel.
icon on the left panel.Click on the relevant interface data source, select the required table/s and add it/them to the schema using a right-click. The options to choose from are either:
"Add Tables to Schema" - where each selected table is added to the schema independently.
"Add Tables to Schema with Relations" - where selected tables upon their links (if relations were defined in the original data source as FKs) are added to the schema to be displayed; see below image:
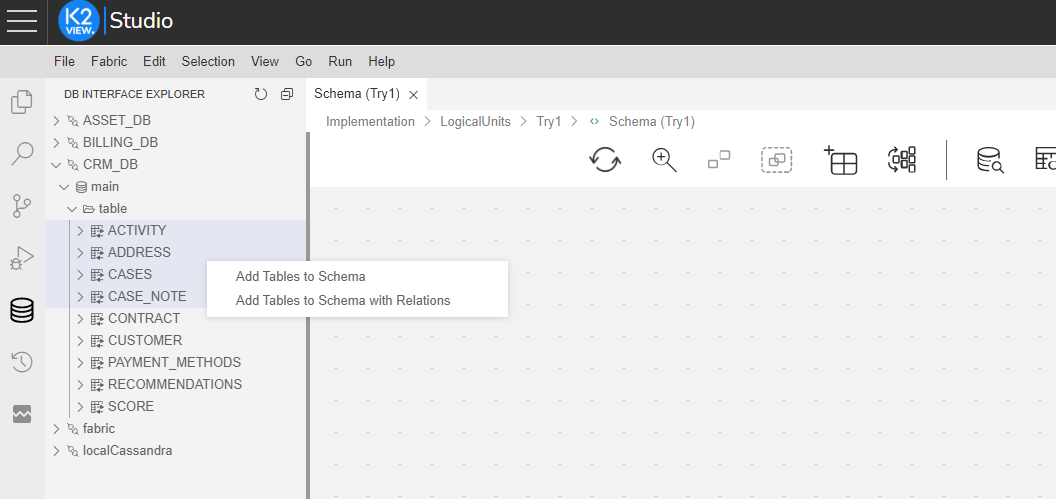
- "Add Table to Schema with Descendants" - where the selected table, linked to children, grandchildren, etc. (i.e. descendants) is chosen to be added to the schema, and is asked for all its descendants to be brought along as well (2nd option in the window in the below image).
If the selected table has a PK, which contains only one field, adding it to an empty schema turns it into the root table. Moreover, the field - defined in the data source as primary key - is turned into the IID.
When using this option, you can choose, via the open popup, whether to enable Backwards Discovery. When selected, tables identified as the parent tables of the selected table, are added too into the schema as child tables, along with their descendants.
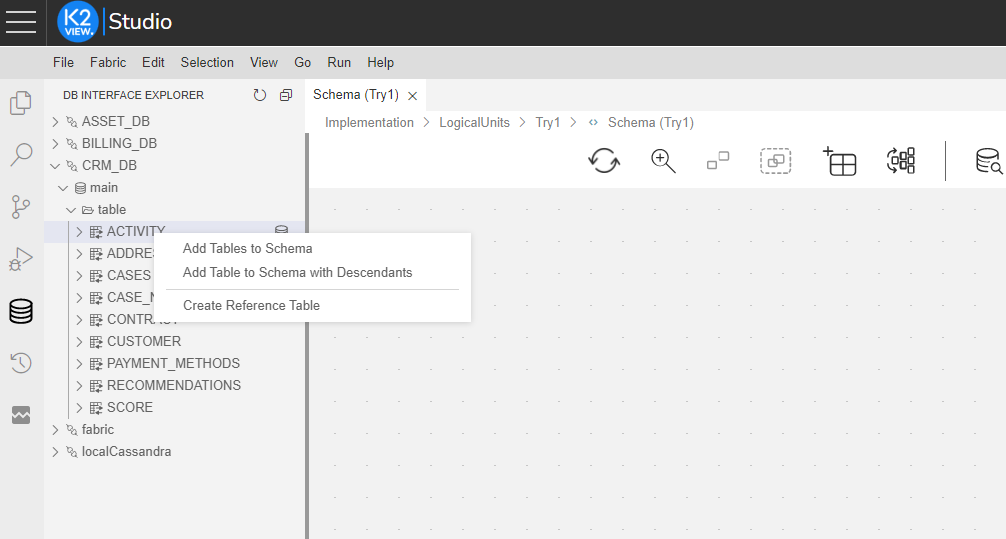
Tip: You can recognize tables that are connected to others according to the icon located on their left-hand-side in the DB Interface Explorer tree. In the below example, you can see that the icon next to ACTIVITY table appears with arrows (
 ), which hints at a connection/s to other table/s, whereas the icon next to RECOMMENDATIONS table is lacking the arrows (
), which hints at a connection/s to other table/s, whereas the icon next to RECOMMENDATIONS table is lacking the arrows ( ).
). Moreover, when hovering on such "connected" tables, a tooltip will appear, showing you the connections, with their directions.
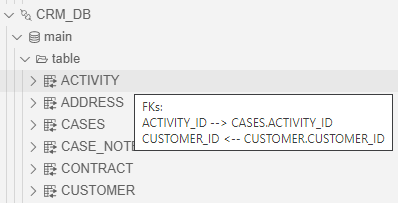
You can add more tables to the schema either from this data source interface or from other data sources.
Note: By adding a table to the schema this way, the table population flow is automatically created and is being associated with the table.
Connect the tables with each other, by drawing a linking connection between the output and input table's connectors.
Set the root table as explained here.
Save the schema.
Click here for more information about the LU Creation Steps.
How Do I Duplicate a Logical Unit (LU)?
- Go to Project Tree > right-click the origin logical unit > Duplicate.
- Enter the Name of the new (duplicated) Logical Unit.
- Click OK.




