Flows
A Flow is an entity that defines the sequence of actions to be executed in order to fulfill a specific DPM request type. For example, the actions to fulfil the request to “get my data” or “forget me”. Flow is the main component in the DPM request definition and can be viewed as the “brain” of a DPM request.
A Flow is composed of Stages, and Stages include one or multiple tasks.
Once a Flow’s configuration is complete, it can be linked to a DPM Activity. From that point on, any time a customer request for this DPM Activity is processed, the stages and tasks defined in this Flow are followed.
The Admin can view the list of existing flows by selecting the “Flows List” menu option at the left frame of the application screen. The right frame displays the details for each listed flow and allows the Admin to search for a specific Flow, review any particular flow, and create a new Flow.
Flows List
The list of existing Flows provides the high-level information about each of the configured Flows.
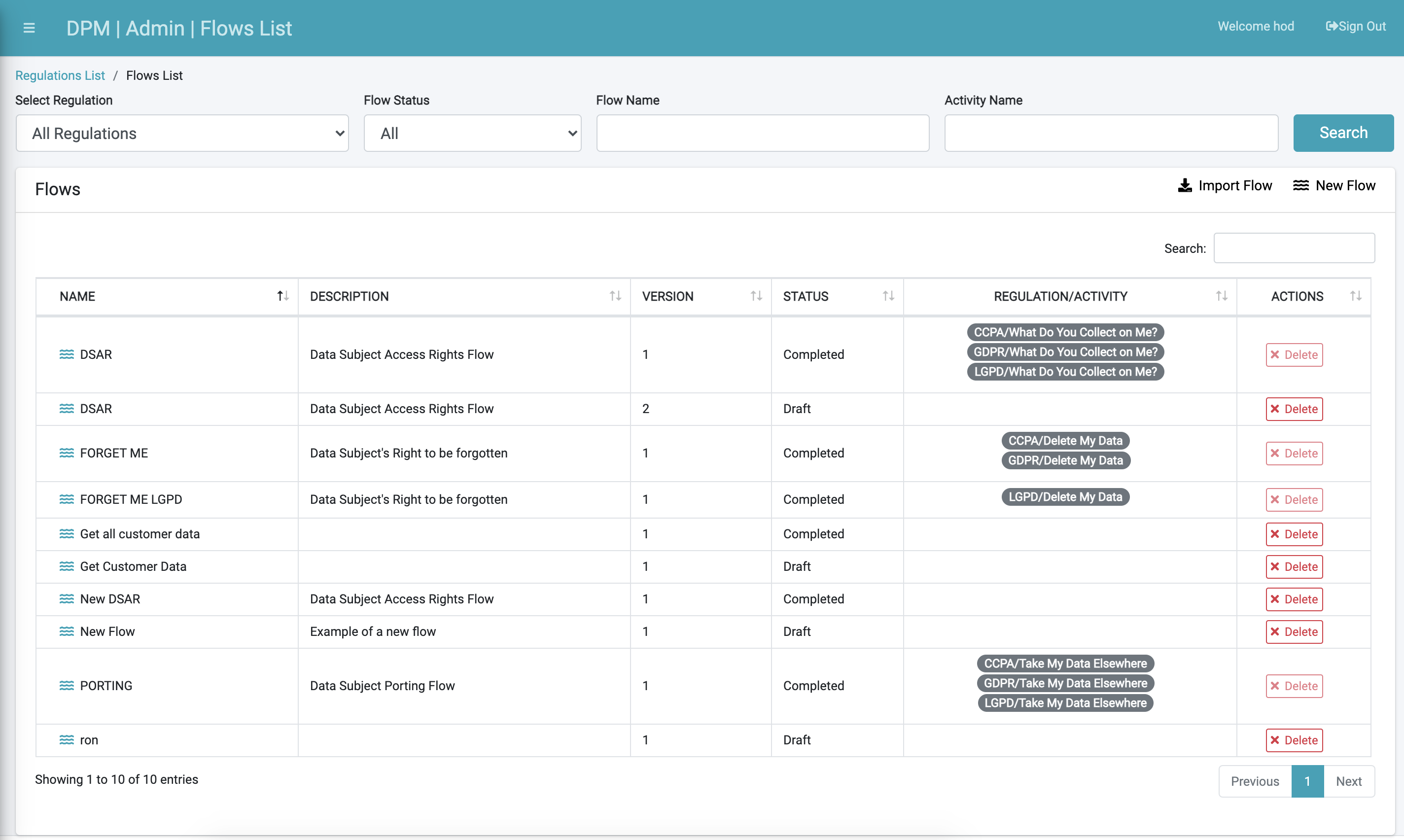
The preceding figure is an example of listed flows. Information about each Flow includes:
- Name: The Flow name
- Description: Identifies the purpose of this Flow
- Version: A Flow may have more than one version. All versions are presented.
- Status: A Flow is created as a Draft, and then changed into Completed. Only Draft Flows can be altered. Completed Flows cannot be changed and are assigned to Activities.
- Regulation/Activity: List of all the Activities that use this Flow.
- Actions: Provide the option to delete a Flow.
The following sections provide additional information about the options and information in the “Flows List” screen.
View Flow Details
View the details of a specific Flow by clicking the line of information displayed.
Delete a Flow
Delete a Flow by selecting the "Delete" button under the Actions column. Only Flows not linked to an Activity can be deleted.
Flow Status
Flow Status - When a new Flow is created, its status is defined as Draft. In this status, the DPM Administrator can perform any configuration on this Flow; such as creating new stages, adding new tasks, and more.
Once the Administrator completes the configuration, the Flow can be marked as Completed. Marking the Flow as Completed blocks further changes to the Flow. At this point, this Flow can be linked to a DPM Activity for execution as part of a DPM fulfillment process. The same Flow can be linked to more than one DPM Activity.
Flow Version
Any Flow can have multiple versions. A new version should be created when a change to an existing Completed Flow is required. The version number is determined by the Administrator when the new Flow version is created. The Administrator can accept the system’s version or modify the version as desired. Creating a new version of a Flow is described in the section “Flow Details”.
Create New Flow
The Administrator creates a new Flow by selecting the “Add a Flow” button at the top-right corner of the screen. The Administrator is then prompted to define the Flow name, version, and description, as shown by the next image and defined by the subsequent table.
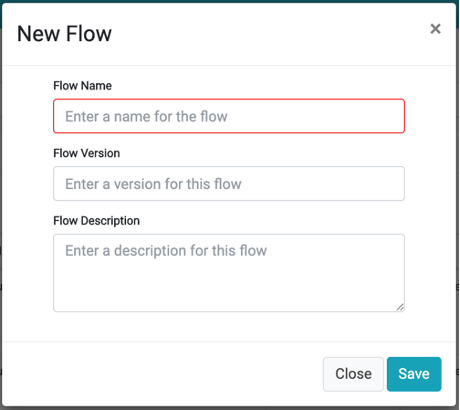
Once the Flow information is defined and the new Flow is saved, the system displays the "Flow Editing screen." The Administrator can add Stages and Tasks under those Stages. The Flow name and the Flow description can be updated at anytime by using the edit (pencil) icon next to the Flow name.

Flows
A Flow is an entity that defines the sequence of actions to be executed in order to fulfill a specific DPM request type. For example, the actions to fulfil the request to “get my data” or “forget me”. Flow is the main component in the DPM request definition and can be viewed as the “brain” of a DPM request.
A Flow is composed of Stages, and Stages include one or multiple tasks.
Once a Flow’s configuration is complete, it can be linked to a DPM Activity. From that point on, any time a customer request for this DPM Activity is processed, the stages and tasks defined in this Flow are followed.
The Admin can view the list of existing flows by selecting the “Flows List” menu option at the left frame of the application screen. The right frame displays the details for each listed flow and allows the Admin to search for a specific Flow, review any particular flow, and create a new Flow.
Flows List
The list of existing Flows provides the high-level information about each of the configured Flows.
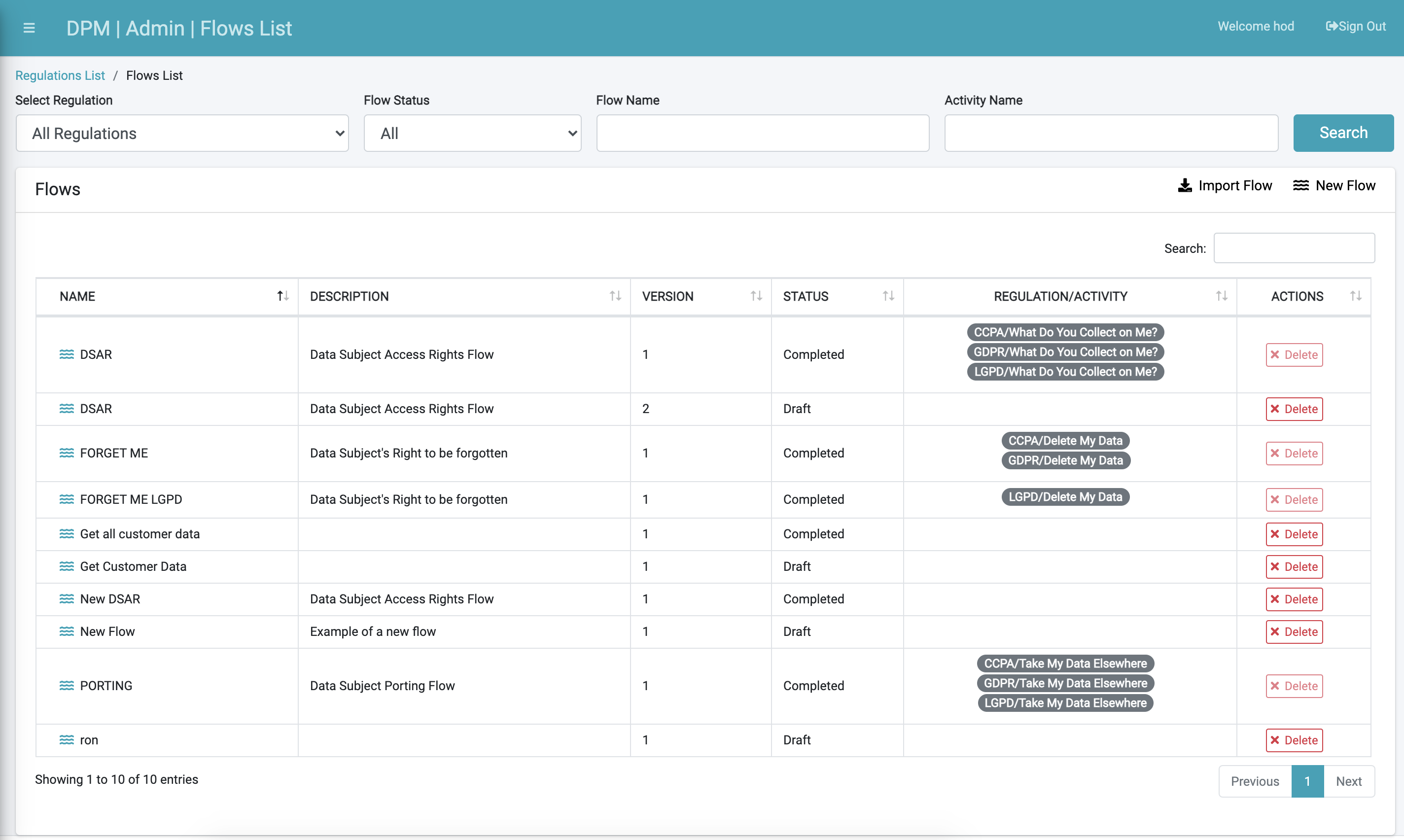
The preceding figure is an example of listed flows. Information about each Flow includes:
- Name: The Flow name
- Description: Identifies the purpose of this Flow
- Version: A Flow may have more than one version. All versions are presented.
- Status: A Flow is created as a Draft, and then changed into Completed. Only Draft Flows can be altered. Completed Flows cannot be changed and are assigned to Activities.
- Regulation/Activity: List of all the Activities that use this Flow.
- Actions: Provide the option to delete a Flow.
The following sections provide additional information about the options and information in the “Flows List” screen.
View Flow Details
View the details of a specific Flow by clicking the line of information displayed.
Delete a Flow
Delete a Flow by selecting the "Delete" button under the Actions column. Only Flows not linked to an Activity can be deleted.
Flow Status
Flow Status - When a new Flow is created, its status is defined as Draft. In this status, the DPM Administrator can perform any configuration on this Flow; such as creating new stages, adding new tasks, and more.
Once the Administrator completes the configuration, the Flow can be marked as Completed. Marking the Flow as Completed blocks further changes to the Flow. At this point, this Flow can be linked to a DPM Activity for execution as part of a DPM fulfillment process. The same Flow can be linked to more than one DPM Activity.
Flow Version
Any Flow can have multiple versions. A new version should be created when a change to an existing Completed Flow is required. The version number is determined by the Administrator when the new Flow version is created. The Administrator can accept the system’s version or modify the version as desired. Creating a new version of a Flow is described in the section “Flow Details”.
Create New Flow
The Administrator creates a new Flow by selecting the “Add a Flow” button at the top-right corner of the screen. The Administrator is then prompted to define the Flow name, version, and description, as shown by the next image and defined by the subsequent table.
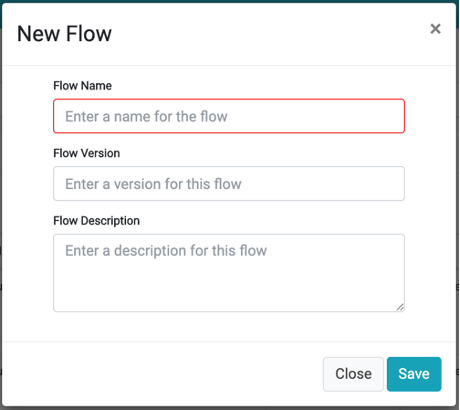
Once the Flow information is defined and the new Flow is saved, the system displays the "Flow Editing screen." The Administrator can add Stages and Tasks under those Stages. The Flow name and the Flow description can be updated at anytime by using the edit (pencil) icon next to the Flow name.






