TDM Task Overview
Data generation or extract, provisioning, and entity reservation are implemented by creating and executing TDM tasks.
A TDM task is created in the TDM Portal and holds a list of instructions and settings that define the data source, task actions, subset of processed entities and/or tables, the target environments and additional information. A TDM task example: Extract 5 customers with small and medium business plans from Production and load them into the UAT target environment.
The actual data processing and/or entity reservation is performed by the task execution, where each task can be executed multiple times.
Task Actions
The following task actions are supported by TDM:
- Extract - extracts the selected entities and/or tables from the selected source environment. The data can be saved in the Test Data Store (Fabric) for a later use.
- Generate - generates synthetic entities. Either one of the entities' generation methods can be applied: Rule-based data generation or AI-based data generation.
- Load - provisions the selected entities and/or tables to the selected target environment. The target environment can be AI training to run AI-based training on a subset of entities.
- Delete - deletes the selected entities from the target environment.
- Reserve - reserves the selected entities in the target environment.
Task Architectural Widget
TDM 9.0 redesigns the task creation flow in order to simplify the task creation or edit and make it more intuitive. A graphic architectural widget guides the user on the task’s related component:
Source – defines the data source of task’s entities and/or tables. The data source can be either a source environment or a synthetic data generation.
Subset – defines the entities’ subset or the tables’ filter. For example, select 50 customers that live in NY and have a Gold status.
Test Data store – this is Fabric that can be used as a staging DB to save the task’s entities and/or tables.
Target – defines the target environment for the task. It can be either a testing environment or AI training to create a training model for generating AI-based synthetic entities.
The task actions are set by components that are selected and set by the user. The Test Data Store must be set for all tasks.
Examples:
The user wishes to extract entities from Production and save them in the Test Data Store (Fabric) for a later use. The user needs to select the Source component:
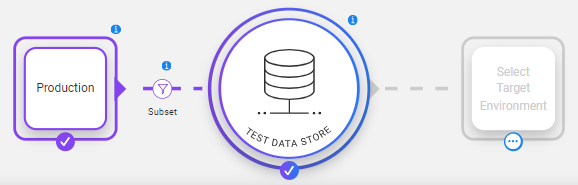
The user wishes to extract entities from Production and load them into the UAT environment. The user needs to select both the Source and the Target components:
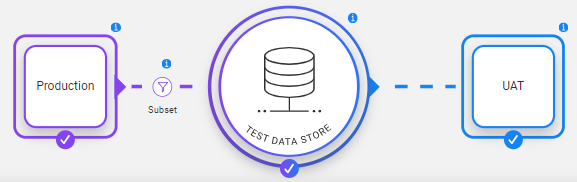
The user can click on each one of the components to open its form and update its settings. The task also has Save task, Save & execute and Advanced settings icons.
Who Can Create a Task?
- Admin users.
- Environment owners can create a TDM task for their environment.
- Testers who can create a TDM task for the environments that they are attached to by a TDM Environment Permission Set:
TDM Tasks List Window
The TDM Task List displays, by default, the list of all Active tasks in TDM. It displays a list of settings of each task, and these settings can also be used for filtering the displayed tasks.
The below screenshot shows an example of a Tasks window:
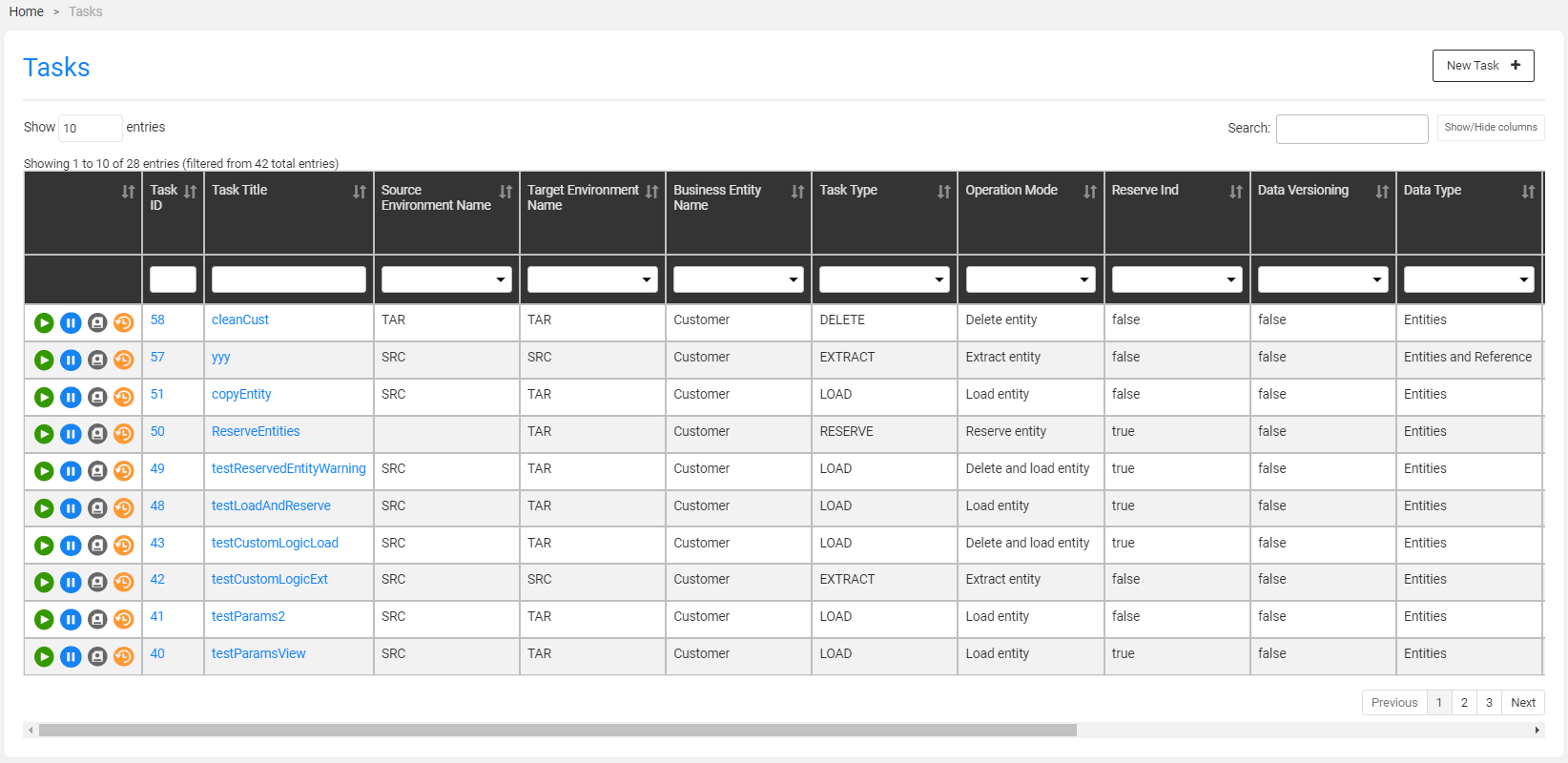
Click Show/Hide Columns to open a pop-up window, which displays the list of available fields for each task.
To display additional fields, click the fields.
To remove a field from the display, click the field.
To find a field, populate the Search box as a means to filter the tasks by the searched value.
If the task has a description, an information icon is displayed next to the task name. Hover over the information icon to view the task description.
The TDM Portal displays a list of icons next to each task record:
 Execute Task.
Execute Task.  Hold Task, set the task temporarily to On Hold.
Hold Task, set the task temporarily to On Hold. Save As, copy the task into a new task.
Save As, copy the task into a new task. Task Execution History, display the execution history of the selected task.
Task Execution History, display the execution history of the selected task. Delete the task.
Delete the task.
Disabled Tasks
A Task that contains disabled systems on its source and/or target environment cannot be executed. The Execute task icon is disabled for the task and a message is shown for the user when hovering over the disabled Execute task icon:
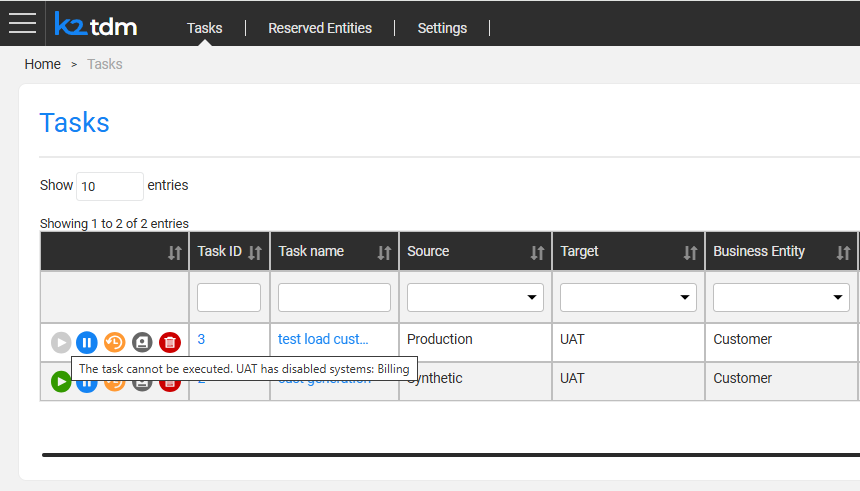
How Do I Create or Edit a Task?
- Click New Task in the right corner of the Tasks List window.
- To open a selected task, click the Task Name of the task.
- Click the Back or Next buttons to move between the tabs.
- Click Finish in the last tab to create the task. Once the task has been edited, a new version with a new task_id is created. The old version is saved in the TDM DB for tracking purposes and its status is set to Inactive.
Task Components
Task Name
When creating a new task or opening a task, the Task name form opens. Populating the Task name and Task description fields is optional. If no Task name is set, a default Task name is generated with some basic information about the task.
You can exit each form, including the Task name form, by clicking any task component. You can re-open the Task name form by clicking the Task name in the upper-left corner of the window.
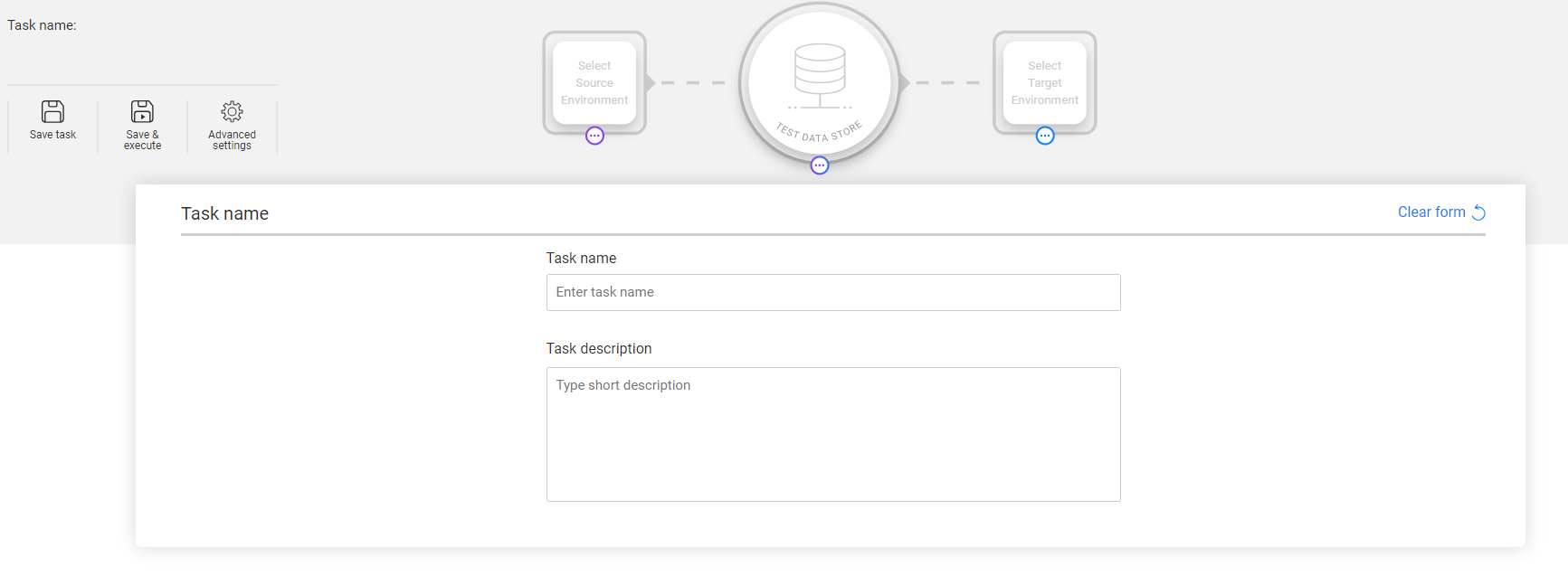
Task Architectural Widget
Each task must include the Test Data Store (Fabric) and at least one environment: Source or Target. A task can include Source only, Target only, or both environments.
Click on each one of the components to open and update its form.
Advanced Settings
The Advanced settings include optional task settings:
Save or Save & Execute
The Save task icon saves the task in the TDM DB.
The Save & execute icon saves the task in the TDM DB and executes the task.
TDM Task Overview
Data generation or extract, provisioning, and entity reservation are implemented by creating and executing TDM tasks.
A TDM task is created in the TDM Portal and holds a list of instructions and settings that define the data source, task actions, subset of processed entities and/or tables, the target environments and additional information. A TDM task example: Extract 5 customers with small and medium business plans from Production and load them into the UAT target environment.
The actual data processing and/or entity reservation is performed by the task execution, where each task can be executed multiple times.
Task Actions
The following task actions are supported by TDM:
- Extract - extracts the selected entities and/or tables from the selected source environment. The data can be saved in the Test Data Store (Fabric) for a later use.
- Generate - generates synthetic entities. Either one of the entities' generation methods can be applied: Rule-based data generation or AI-based data generation.
- Load - provisions the selected entities and/or tables to the selected target environment. The target environment can be AI training to run AI-based training on a subset of entities.
- Delete - deletes the selected entities from the target environment.
- Reserve - reserves the selected entities in the target environment.
Task Architectural Widget
TDM 9.0 redesigns the task creation flow in order to simplify the task creation or edit and make it more intuitive. A graphic architectural widget guides the user on the task’s related component:
Source – defines the data source of task’s entities and/or tables. The data source can be either a source environment or a synthetic data generation.
Subset – defines the entities’ subset or the tables’ filter. For example, select 50 customers that live in NY and have a Gold status.
Test Data store – this is Fabric that can be used as a staging DB to save the task’s entities and/or tables.
Target – defines the target environment for the task. It can be either a testing environment or AI training to create a training model for generating AI-based synthetic entities.
The task actions are set by components that are selected and set by the user. The Test Data Store must be set for all tasks.
Examples:
The user wishes to extract entities from Production and save them in the Test Data Store (Fabric) for a later use. The user needs to select the Source component:
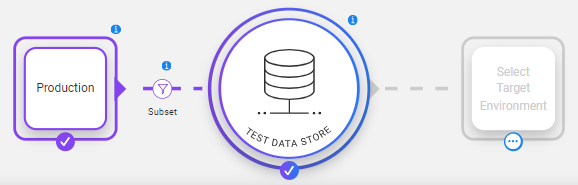
The user wishes to extract entities from Production and load them into the UAT environment. The user needs to select both the Source and the Target components:
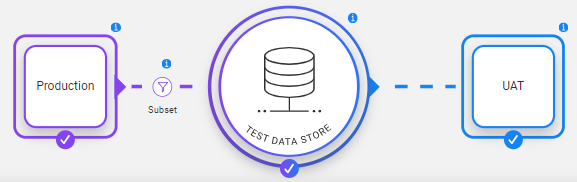
The user can click on each one of the components to open its form and update its settings. The task also has Save task, Save & execute and Advanced settings icons.
Who Can Create a Task?
- Admin users.
- Environment owners can create a TDM task for their environment.
- Testers who can create a TDM task for the environments that they are attached to by a TDM Environment Permission Set:
TDM Tasks List Window
The TDM Task List displays, by default, the list of all Active tasks in TDM. It displays a list of settings of each task, and these settings can also be used for filtering the displayed tasks.
The below screenshot shows an example of a Tasks window:
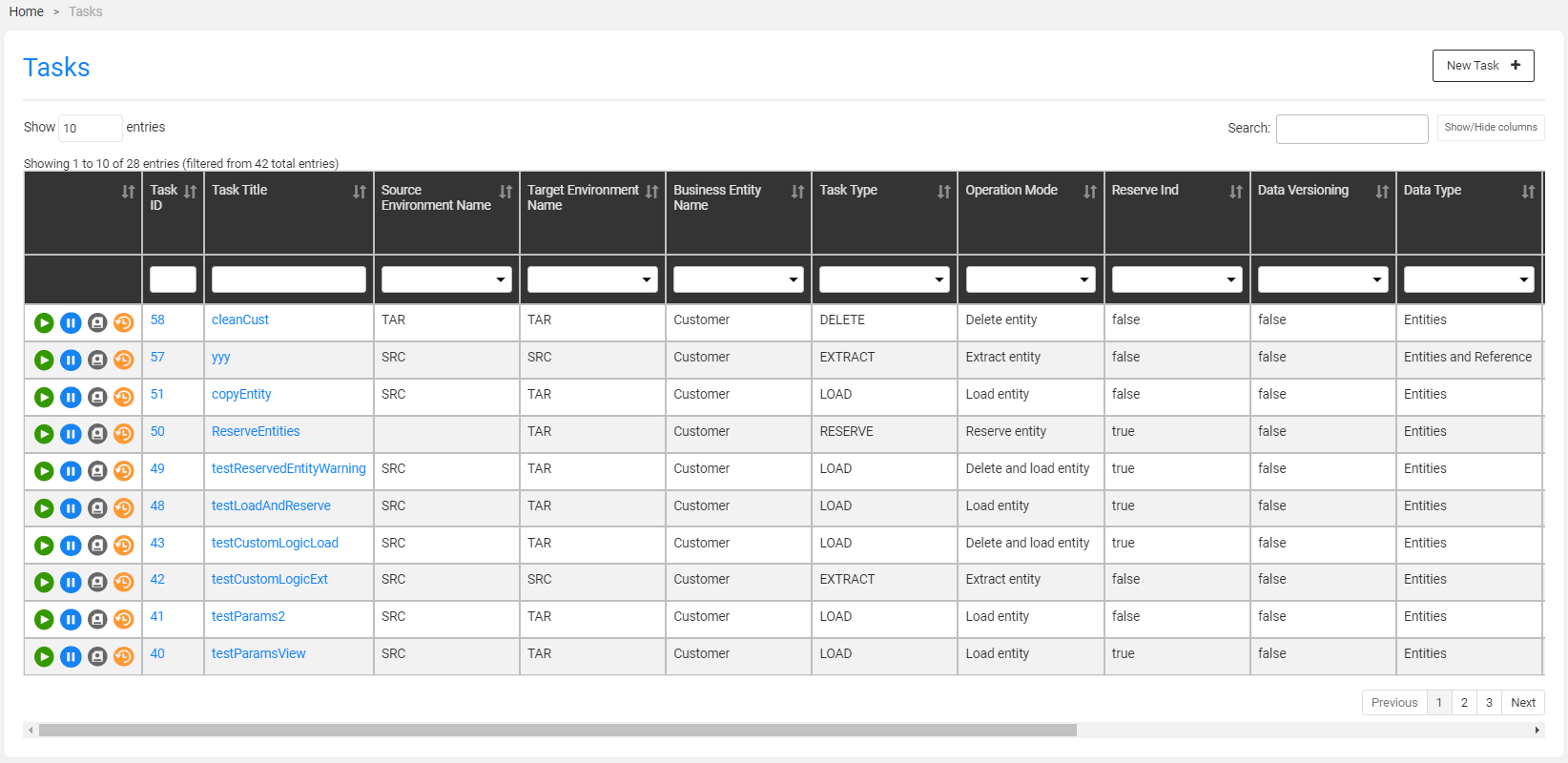
Click Show/Hide Columns to open a pop-up window, which displays the list of available fields for each task.
To display additional fields, click the fields.
To remove a field from the display, click the field.
To find a field, populate the Search box as a means to filter the tasks by the searched value.
If the task has a description, an information icon is displayed next to the task name. Hover over the information icon to view the task description.
The TDM Portal displays a list of icons next to each task record:
 Execute Task.
Execute Task.  Hold Task, set the task temporarily to On Hold.
Hold Task, set the task temporarily to On Hold. Save As, copy the task into a new task.
Save As, copy the task into a new task. Task Execution History, display the execution history of the selected task.
Task Execution History, display the execution history of the selected task. Delete the task.
Delete the task.
Disabled Tasks
A Task that contains disabled systems on its source and/or target environment cannot be executed. The Execute task icon is disabled for the task and a message is shown for the user when hovering over the disabled Execute task icon:
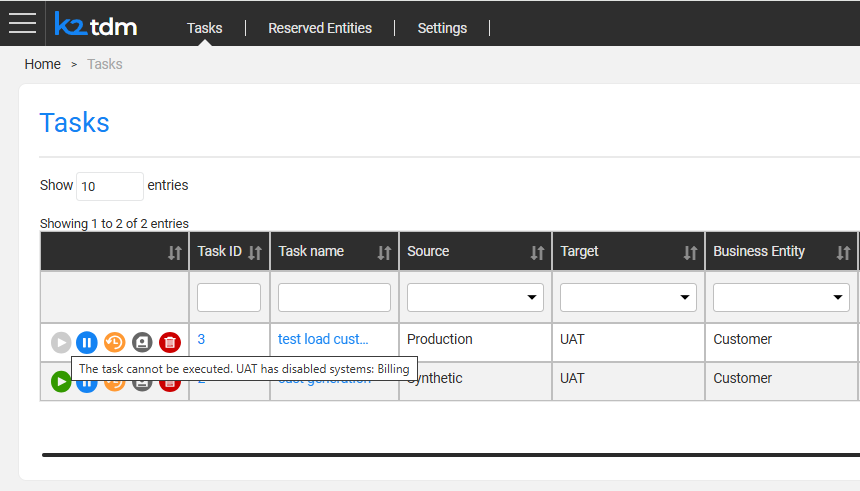
How Do I Create or Edit a Task?
- Click New Task in the right corner of the Tasks List window.
- To open a selected task, click the Task Name of the task.
- Click the Back or Next buttons to move between the tabs.
- Click Finish in the last tab to create the task. Once the task has been edited, a new version with a new task_id is created. The old version is saved in the TDM DB for tracking purposes and its status is set to Inactive.
Task Components
Task Name
When creating a new task or opening a task, the Task name form opens. Populating the Task name and Task description fields is optional. If no Task name is set, a default Task name is generated with some basic information about the task.
You can exit each form, including the Task name form, by clicking any task component. You can re-open the Task name form by clicking the Task name in the upper-left corner of the window.
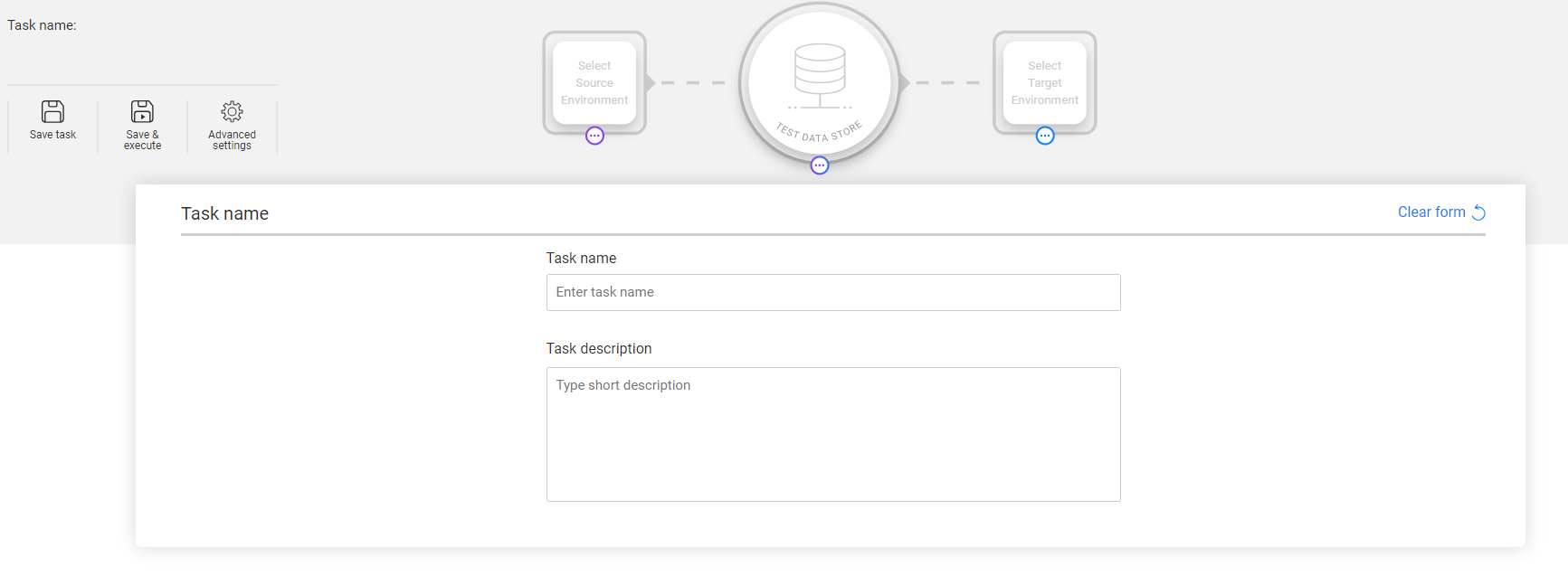
Task Architectural Widget
Each task must include the Test Data Store (Fabric) and at least one environment: Source or Target. A task can include Source only, Target only, or both environments.
Click on each one of the components to open and update its form.
Advanced Settings
The Advanced settings include optional task settings:
Save or Save & Execute
The Save task icon saves the task in the TDM DB.
The Save & execute icon saves the task in the TDM DB and executes the task.





