Adding Fabric Projects to Version Control
Fabric Version Control Overview
The Fabric Studio has a built-in Version Control functionality based on GIT standards. The benefits of using Versioning Control are:
- Maintaining current and historical versions of files.
- Cooperative and simultaneous work of multiple users while ensuring the integrity of their work.
- Reverting to an older version of a project’s files when errors are found in a current version.
Note that although there is an option for working with Apache Sub-version (SVN), it is recommended to work in a GIT framework
Click for more information about Best Practices for Working with SVN and GIT.
Click for more information about the K2Admin Studio.
How Do I Start Working with Version Control?
To start using Configuration Control, do either:
- Create a new project and add the project to version control.
- Check out an existing project based on the repository type: GIT or SVN.
Each user can work on a local copy of the project that is synchronized with the central repository of the project. Synchronization is performed manually.\ Note that if you choose to work with SVN as your preferred version control, the K2Admin Studio should be installed in order to define the repository, users, groups and permissions.
Click for more information about Creating a New Project.
Click for more information about the Fabric Project Structure.
Setting Up GIT
GIT Server
- Check that the GIT Server is available or use GitHub.
- Create a new repository for the new project.
- Copy the Repo URL and create the relevant user permissions.
GIT Client
Download and install TortoiseGit or GitHub for Windows on the Fabric Studio Windows machine.
GIT on Fabric Studio
- Go to the Fabric Studio and create a new project and add it to GIT.
- Add and commit the new project items to GIT: right click the project, click TortoiseGit, click Add and then click Commit.
Logging In to SVN
- Go to the SVN Version Control and click the project to display the Connect to Login dialog box of the last opened project.
- Enter the Username and Password and then click OK to open the Fabric Studio Main Window.
Checking a Project Out of GIT
How Do I Check a Project Out of GIT?
- Go to the File Browser and click Checkout Directory and then Project.
- Add the GitHub Repository URL and click OK to open the Authentication dialog box.
- Enter your Username and Password and then click OK.
Click for more information about Best Practices for Working with SVN and GIT.
Checking a Project Out of SVN
How Do I Check a Project Out of SVN?
- Go to the File Explorer and click Checkout Directory and Project.
- In the Repository URL field type in the name of the project to check out.
- Verify the Repository URL is correct.
- In the Revision panel select the preferred SVN Revision and click OK.
- Optional: If a previous revision is selected, click Show Log to display the log and select the Revision.
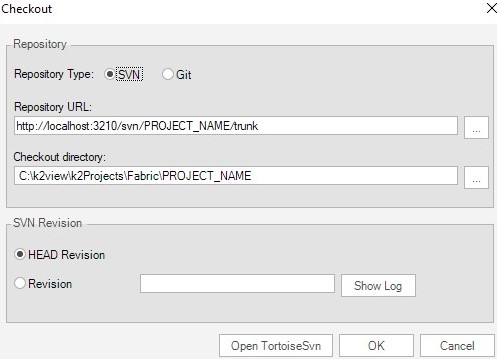
Note that when opening a project that has been updated and committed to the repository by another user, a warning is displayed requesting confirmation that the revision on the local machine is up-to-date.
Click for more information about Best Practices for Working with SVN and GIT.
Project Tree Version Control Indicators
When a project is registered in the Version Control system, the following indicators may be displayed next to the Project Tree components based on their status:
What Are the Version Control Operations?
TortioseGit Operations
Key SVN Operations
The context menu displays two top-level SVN operations or TortoiseSVN operations directly from the Project Tree:
Click for more information about Best Practices for Working with SVN and GIT.
Adding Fabric Projects to Version Control
Fabric Version Control Overview
The Fabric Studio has a built-in Version Control functionality based on GIT standards. The benefits of using Versioning Control are:
- Maintaining current and historical versions of files.
- Cooperative and simultaneous work of multiple users while ensuring the integrity of their work.
- Reverting to an older version of a project’s files when errors are found in a current version.
Note that although there is an option for working with Apache Sub-version (SVN), it is recommended to work in a GIT framework
Click for more information about Best Practices for Working with SVN and GIT.
Click for more information about the K2Admin Studio.
How Do I Start Working with Version Control?
To start using Configuration Control, do either:
- Create a new project and add the project to version control.
- Check out an existing project based on the repository type: GIT or SVN.
Each user can work on a local copy of the project that is synchronized with the central repository of the project. Synchronization is performed manually.\ Note that if you choose to work with SVN as your preferred version control, the K2Admin Studio should be installed in order to define the repository, users, groups and permissions.
Click for more information about Creating a New Project.
Click for more information about the Fabric Project Structure.
Setting Up GIT
GIT Server
- Check that the GIT Server is available or use GitHub.
- Create a new repository for the new project.
- Copy the Repo URL and create the relevant user permissions.
GIT Client
Download and install TortoiseGit or GitHub for Windows on the Fabric Studio Windows machine.
GIT on Fabric Studio
- Go to the Fabric Studio and create a new project and add it to GIT.
- Add and commit the new project items to GIT: right click the project, click TortoiseGit, click Add and then click Commit.
Logging In to SVN
- Go to the SVN Version Control and click the project to display the Connect to Login dialog box of the last opened project.
- Enter the Username and Password and then click OK to open the Fabric Studio Main Window.
Checking a Project Out of GIT
How Do I Check a Project Out of GIT?
- Go to the File Browser and click Checkout Directory and then Project.
- Add the GitHub Repository URL and click OK to open the Authentication dialog box.
- Enter your Username and Password and then click OK.
Click for more information about Best Practices for Working with SVN and GIT.
Checking a Project Out of SVN
How Do I Check a Project Out of SVN?
- Go to the File Explorer and click Checkout Directory and Project.
- In the Repository URL field type in the name of the project to check out.
- Verify the Repository URL is correct.
- In the Revision panel select the preferred SVN Revision and click OK.
- Optional: If a previous revision is selected, click Show Log to display the log and select the Revision.
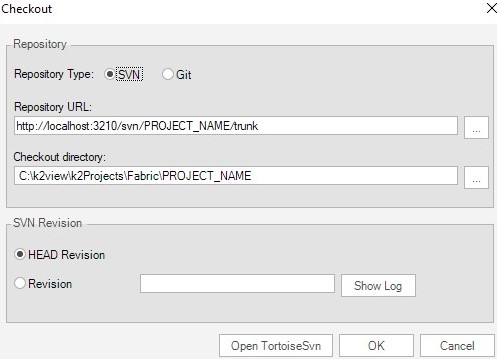
Note that when opening a project that has been updated and committed to the repository by another user, a warning is displayed requesting confirmation that the revision on the local machine is up-to-date.
Click for more information about Best Practices for Working with SVN and GIT.
Project Tree Version Control Indicators
When a project is registered in the Version Control system, the following indicators may be displayed next to the Project Tree components based on their status:
What Are the Version Control Operations?
TortioseGit Operations
Key SVN Operations
The context menu displays two top-level SVN operations or TortoiseSVN operations directly from the Project Tree:
Click for more information about Best Practices for Working with SVN and GIT.





