Searching a Fabric Project
Fabric’s Search tool is a useful option for finding or replacing strings in any module within a Fabric project. A Search can be invoked anywhere and at any time to provide you with a quick reference to either the entire project, Shared Objects, References, Web Services or the project’s LUs.\ Searches can be made for the following Fabric components.
- All modules
- Database types
- Databases
- Environments
- Generic Interfaces
- IID finder
- Instance groups
- Java
- Jobs
- Parsers
- Resources
- Schema
- Table population
- Tables
- Translations
- Broadway
Click here for more information about Project Structure.
How Do I Search for an Item?
Fabric Studio offers different types of Search options, these include:
- Find a string.
- Search and replace.
- Additional search options.
Searching for a String
Do either:\ a. Press Ctrl+Shift+F.\ b. Go to the Tools tab and click Find in Files.
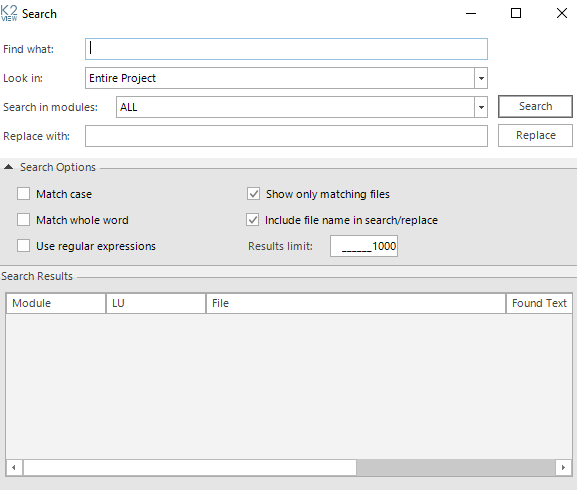
Enter the string in the Find What field.
Click the Look in dropdown list and select either the Entire Project or other selection options such as: a specific Logical Unit or Web Services.
Click the Search in Modules dropdown list and select the modules.
In the Search Options section, check the relevant match criteria, for example; Match Case or Use Regular Expressions. The Show Only Matching Files and Include File Name in Search/Replace options are enabled by default.
Click Search. A list of where the string is found is displayed in the Search Results area.
Double click the search result’s item to open the object.
Search and Replace
Act with caution when using with the Replace option, be careful not to damage your project.
Do either:\ a. Press Ctrl+Shift+F.\ b. Go to the Tools tab and click Find in Files.
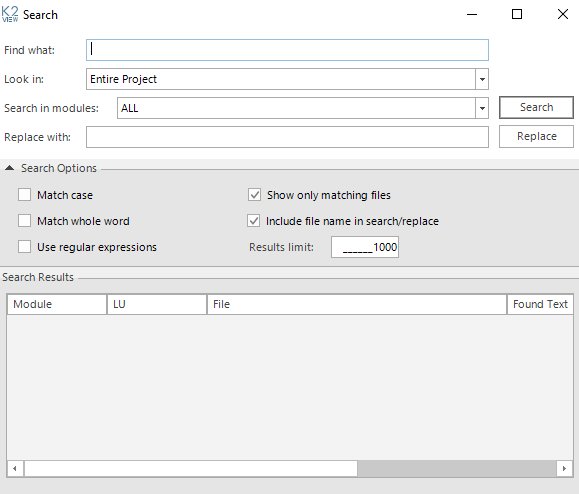
Enter the string in the Find What field.
Click the Look in dropdown list and select either the Entire Project or other selection options like Specific Logical Unit or Web Services.
Click the Search In Modules dropdown list and select the modules.
In the Search Options section, check the relevant match criteria, for example; Match Case or Use Regular Expressions. The Show Only Matching Files and Include File Name In Search/Replace options are enabled by default.
In the Replace with field, enter the Replacement String, click Replace and click OK to confirm. All modules are closed, and the strings are replaced.
Additional Search Options
- To search for a specific string in the code, press Ctrl+F.
- To search for a specific string in the Project Tree, type the item name or part of it in the Project Tree Search bar (bottom left corner of the Studio) and press enter. The results are displayed in the Project Tree under the respective objects.
Searching a Fabric Project
Fabric’s Search tool is a useful option for finding or replacing strings in any module within a Fabric project. A Search can be invoked anywhere and at any time to provide you with a quick reference to either the entire project, Shared Objects, References, Web Services or the project’s LUs.\ Searches can be made for the following Fabric components.
- All modules
- Database types
- Databases
- Environments
- Generic Interfaces
- IID finder
- Instance groups
- Java
- Jobs
- Parsers
- Resources
- Schema
- Table population
- Tables
- Translations
- Broadway
Click here for more information about Project Structure.
How Do I Search for an Item?
Fabric Studio offers different types of Search options, these include:
- Find a string.
- Search and replace.
- Additional search options.
Searching for a String
Do either:\ a. Press Ctrl+Shift+F.\ b. Go to the Tools tab and click Find in Files.
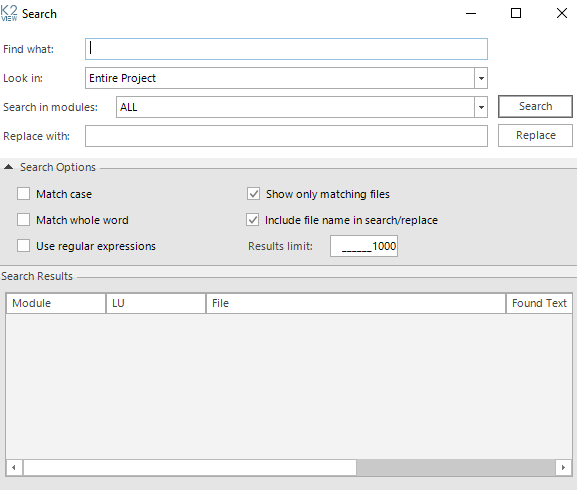
Enter the string in the Find What field.
Click the Look in dropdown list and select either the Entire Project or other selection options such as: a specific Logical Unit or Web Services.
Click the Search in Modules dropdown list and select the modules.
In the Search Options section, check the relevant match criteria, for example; Match Case or Use Regular Expressions. The Show Only Matching Files and Include File Name in Search/Replace options are enabled by default.
Click Search. A list of where the string is found is displayed in the Search Results area.
Double click the search result’s item to open the object.
Search and Replace
Act with caution when using with the Replace option, be careful not to damage your project.
Do either:\ a. Press Ctrl+Shift+F.\ b. Go to the Tools tab and click Find in Files.
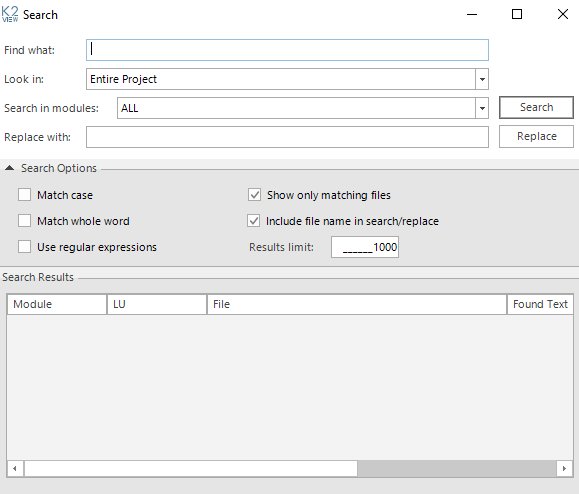
Enter the string in the Find What field.
Click the Look in dropdown list and select either the Entire Project or other selection options like Specific Logical Unit or Web Services.
Click the Search In Modules dropdown list and select the modules.
In the Search Options section, check the relevant match criteria, for example; Match Case or Use Regular Expressions. The Show Only Matching Files and Include File Name In Search/Replace options are enabled by default.
In the Replace with field, enter the Replacement String, click Replace and click OK to confirm. All modules are closed, and the strings are replaced.
Additional Search Options
- To search for a specific string in the code, press Ctrl+F.
- To search for a specific string in the Project Tree, type the item name or part of it in the Project Tree Search bar (bottom left corner of the Studio) and press enter. The results are displayed in the Project Tree under the respective objects.



