Navigating an LU Schema
When creating or editing a Logical Unit schema the following options are used to navigate, configure and display information:
- Diagram Outline tab, a representation of the LU schema table’s list.
- Navigation pane, an overview of the LU schema located in the right corner of the working area.
- LU working area, where view options can be set.
Click for more information about the Diagram Outline and Toolbars.
How Do I Use the Diagram Outline?
The Diagram Outline displays an overview of the LU structure and can be used to search for a subset of tables included in the Schema.
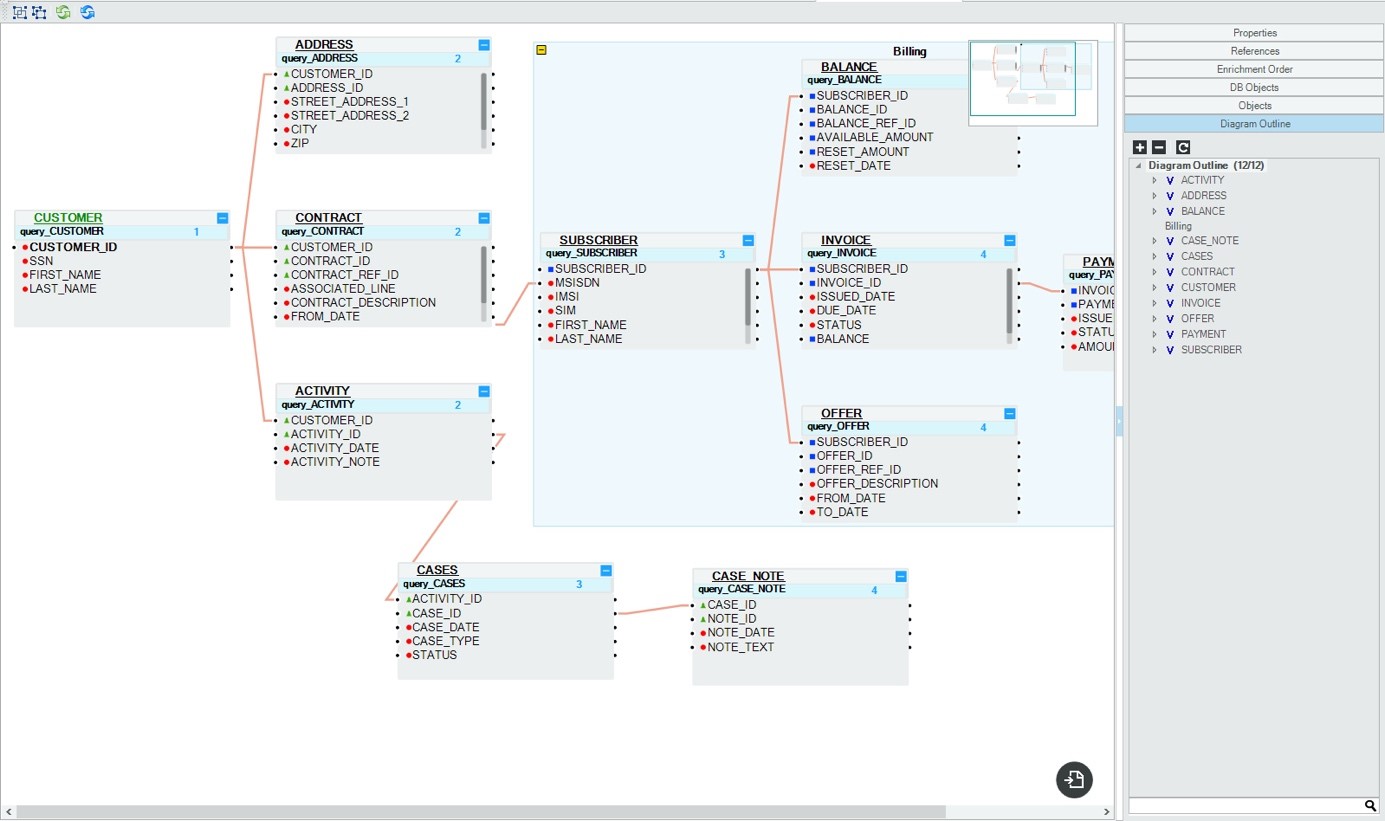
To search for an LU table in an LU schema:
- Open the LU Schema window.
- Click the Diagram Outline tab in the right panel.
- In the Search field, type the name of the table or column and then click it in the displayed list. The table or column is highlighted with a green border.
What is the Navigation Pane?
The Navigation pane in the right corner of an LU schema is used to move between the different areas of a Schema. This is useful when looking at large Logical Units with many tables or hierarchy levels.
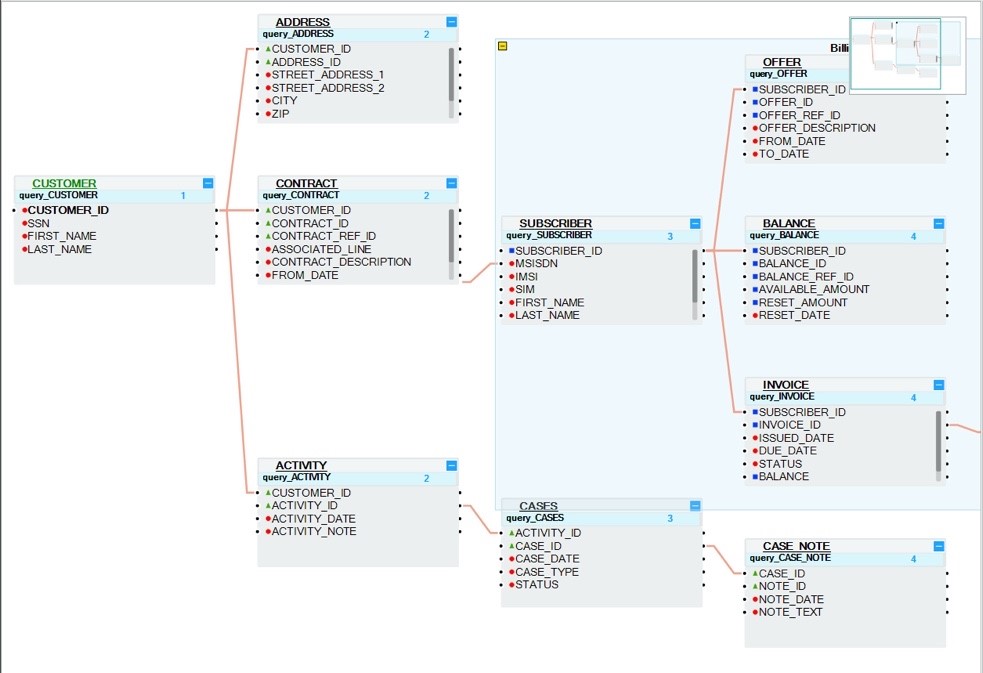
To hide the Navigation Pane use the context menu and uncheck the Show Overview Control. Studio lets you to reveal it back when needed via the context menu on the Working Area.
What are the LU Working Area View Options?
LU Tables relationship options:\ In the LU working area, right click an LU table object to display a context menu with the following actions:
|
set as: root |
Sets the table object as the root of this LU. |
|
show only Predecessor nodes |
Shows only objects and links that are predecessors of this object / field. |
|
show only successor nodes |
Shows only objects and links that are successors of this object / field. |
|
show only connected nodes |
Shows all objects and links connected to this object / field. |
|
show all nodes |
Shows all objects and links in this table. |
|
clear input links |
Clears all input links from objects in the Schema. |
|
clear output links |
Clears all output links from this LU table to its children Table Populations. |
|
clear all links |
Clears all input and output links in the LU tables. |
|
show data |
When clicked, a Query Builder window opens automatically in the newest LU file. |
For Example
Taking the CONTRACT table from the CUSTOMER LU as an example, the following illustrates key table relationship view options:
Show only predecessor nodes
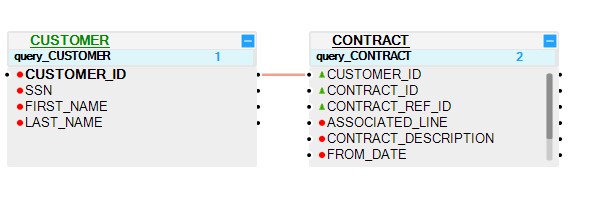
Show only successor nodes
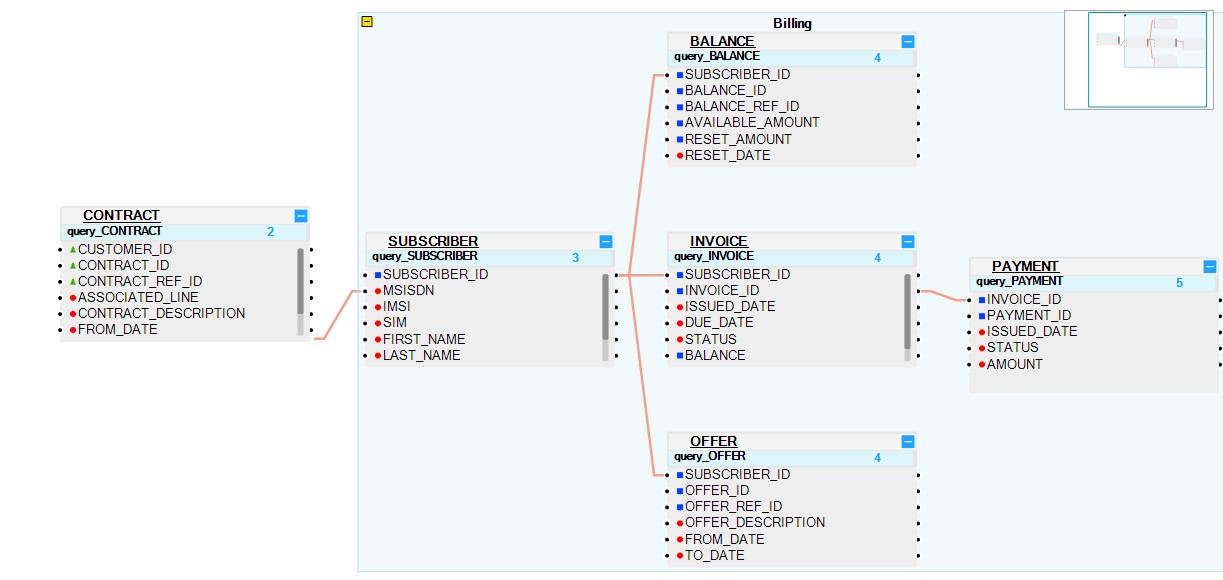
Show only connected nodes
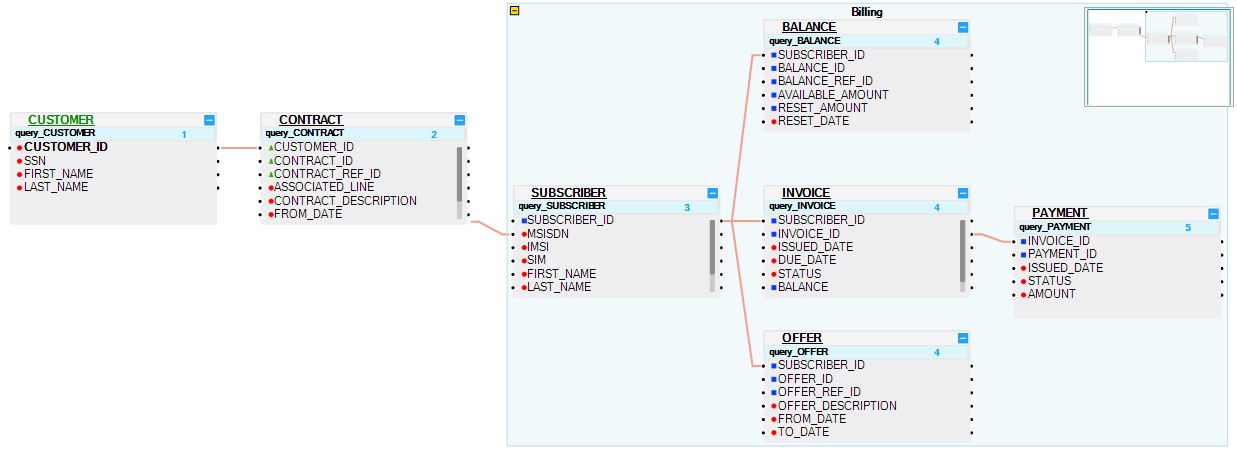
Display Options
In the LU working area right click anywhere to display a context menu with the following actions:
Navigating an LU Schema
When creating or editing a Logical Unit schema the following options are used to navigate, configure and display information:
- Diagram Outline tab, a representation of the LU schema table’s list.
- Navigation pane, an overview of the LU schema located in the right corner of the working area.
- LU working area, where view options can be set.
Click for more information about the Diagram Outline and Toolbars.
How Do I Use the Diagram Outline?
The Diagram Outline displays an overview of the LU structure and can be used to search for a subset of tables included in the Schema.
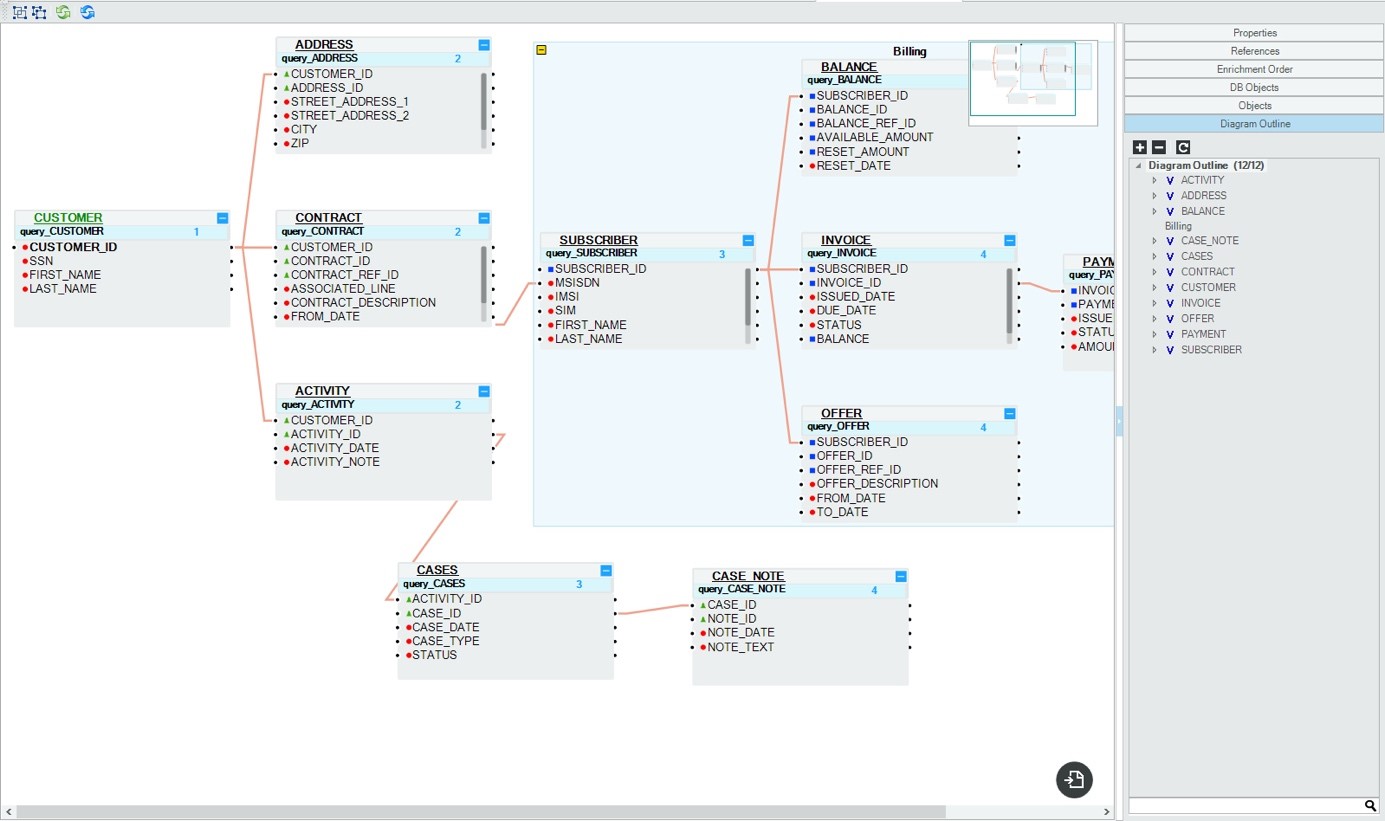
To search for an LU table in an LU schema:
- Open the LU Schema window.
- Click the Diagram Outline tab in the right panel.
- In the Search field, type the name of the table or column and then click it in the displayed list. The table or column is highlighted with a green border.
What is the Navigation Pane?
The Navigation pane in the right corner of an LU schema is used to move between the different areas of a Schema. This is useful when looking at large Logical Units with many tables or hierarchy levels.
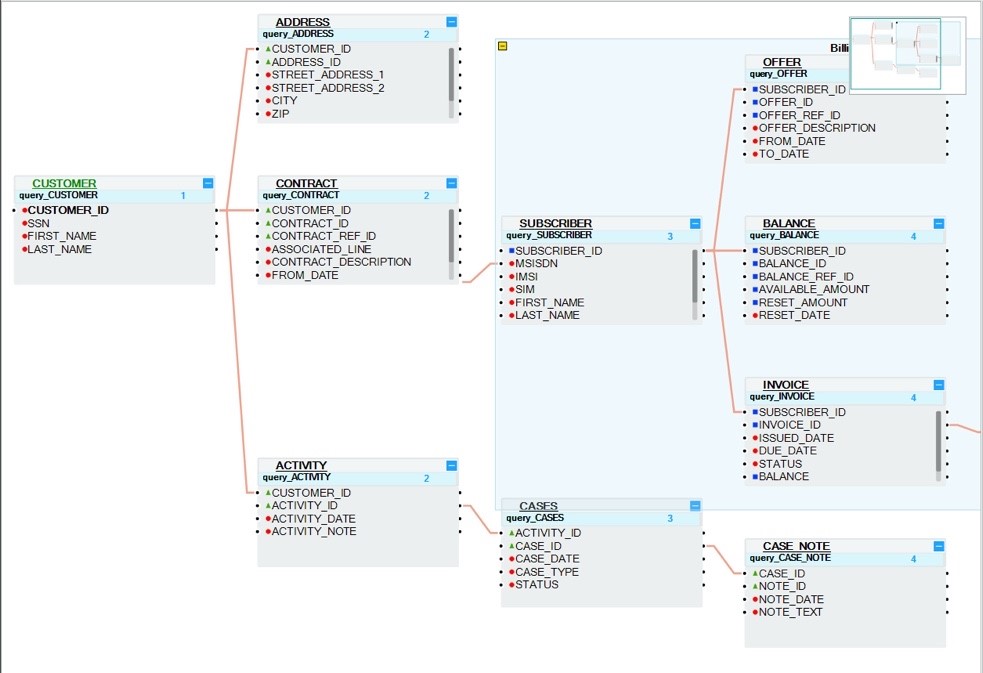
To hide the Navigation Pane use the context menu and uncheck the Show Overview Control. Studio lets you to reveal it back when needed via the context menu on the Working Area.
What are the LU Working Area View Options?
LU Tables relationship options:\ In the LU working area, right click an LU table object to display a context menu with the following actions:
|
set as: root |
Sets the table object as the root of this LU. |
|
show only Predecessor nodes |
Shows only objects and links that are predecessors of this object / field. |
|
show only successor nodes |
Shows only objects and links that are successors of this object / field. |
|
show only connected nodes |
Shows all objects and links connected to this object / field. |
|
show all nodes |
Shows all objects and links in this table. |
|
clear input links |
Clears all input links from objects in the Schema. |
|
clear output links |
Clears all output links from this LU table to its children Table Populations. |
|
clear all links |
Clears all input and output links in the LU tables. |
|
show data |
When clicked, a Query Builder window opens automatically in the newest LU file. |
For Example
Taking the CONTRACT table from the CUSTOMER LU as an example, the following illustrates key table relationship view options:
Show only predecessor nodes
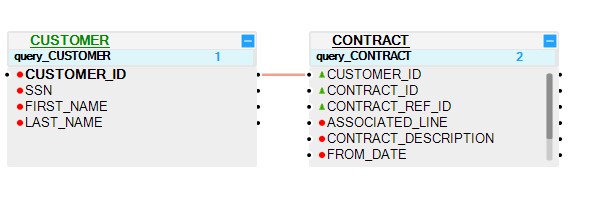
Show only successor nodes
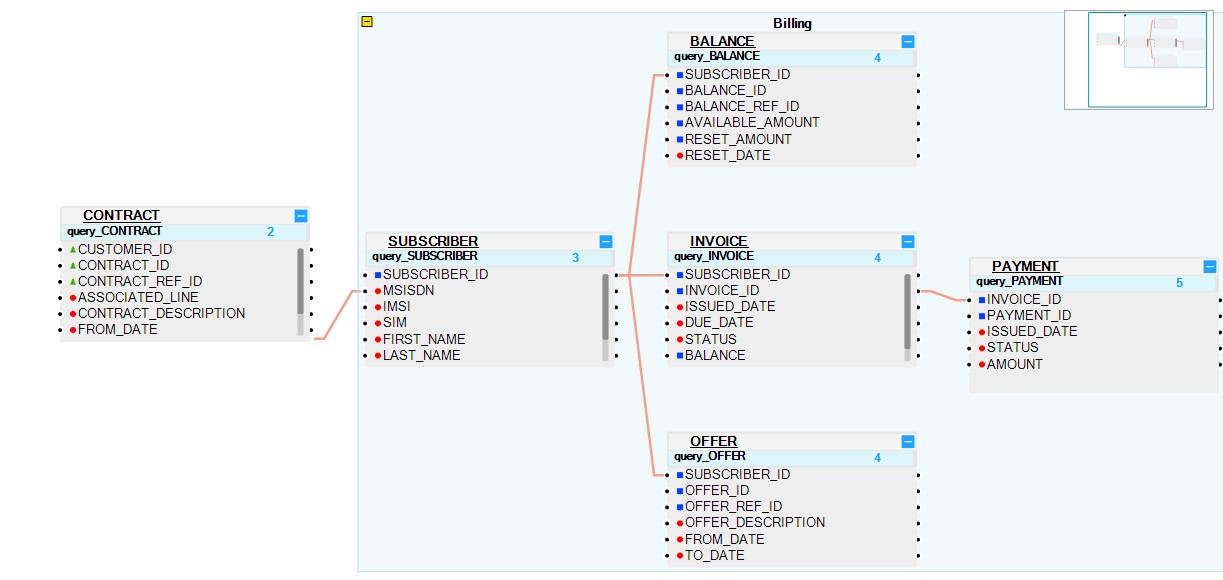
Show only connected nodes
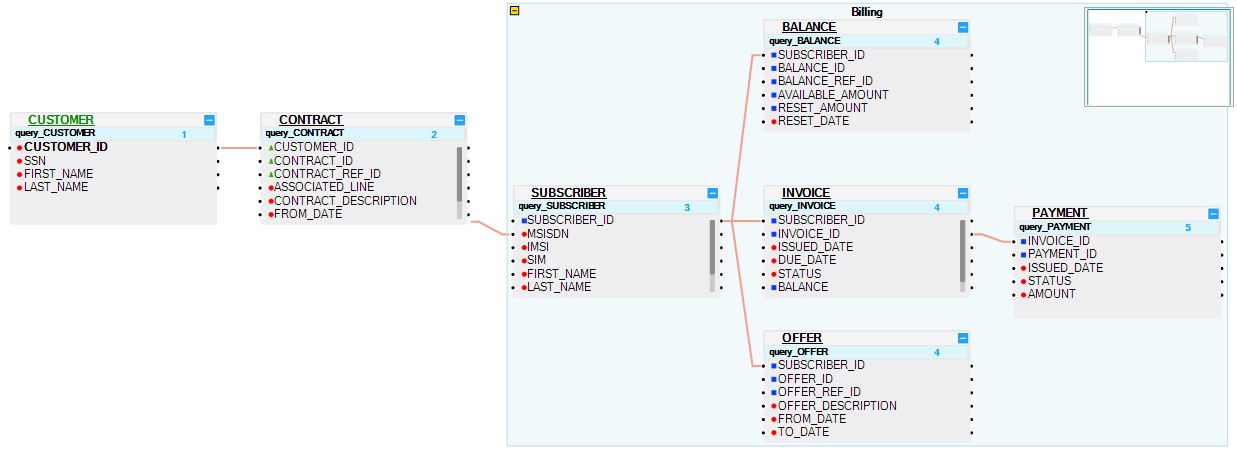
Display Options
In the LU working area right click anywhere to display a context menu with the following actions:



