Catalog Application
Overview
The Catalog application is accessible from the K2view Web Framework by selecting the Catalog from the menu. Upon opening, the application displays the data retrieved from neo4j Graph DB and it allows navigating from one level to another through a data model’s graph, expanding and/or collapsing various nodes, searching for nodes, viewing their properties, and more.
The Catalog has a top bar navigation which includes the following areas:
Navigator displays the Catalog tree. It allows to navigate through it and to perform various activities. The Navigator is described in this article, in the following sub-sections:
Navigator's main area, which displays the Catalog tree.
Menu bar, which allows to perform various activities.
Properties tab, which displays the properties of the selected node or relation.
Catalog's deep linking mechanism.
Monitor displays the Discovery job execution progress. It allows to re-run the job for a selected data platform or stop the currently running job. Click here to get more details about the Discovery job execution monitor.
Settings allows to view and edit the pre-defined profiling and masking rules used by the Catalog. Click here to get more details about the Settings tab.
Navigator's Main Area
General
The Catalog Navigator's main area enables navigation between different hierarchy levels, by expanding and collapsing various nodes.
The initial view displays the Data Platform nodes (the data source interfaces defined in the Fabric project), for which the Discovery process is performed. In case the Discovery process hasn't been executed on any project interface, the main area would be empty.
The Catalog Legend, which presents the 3 node types with their respective icons, allows to hide or unhide all the elements of the same type.
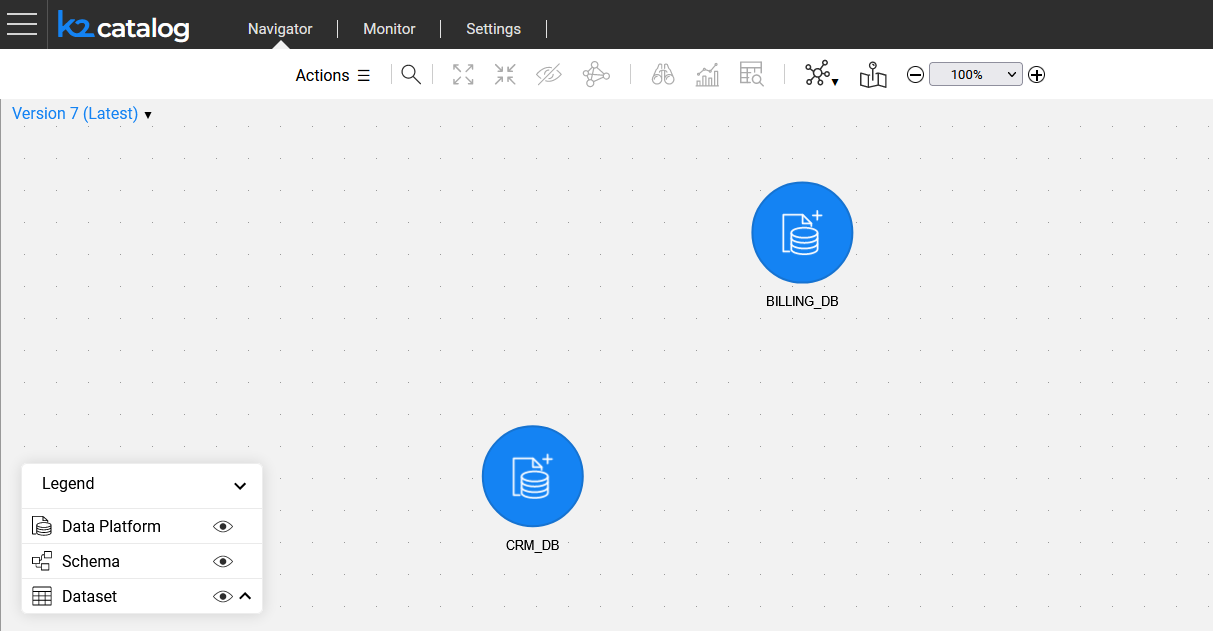
Catalog's Version
The Navigator displays the latest Catalog version by default. The version number is displayed in the upper-left corner of the main area. By clicking it, you can either:
- View another version by clicking its number in the drop-down list.
- Compare between 2 versions by clicking the compare
 icon.
icon.
Click here for more information about the Catalog Versioning.
Data Platform and Schema's Context Menu
A single click on any Data Platform or Schema node opens the context menu:
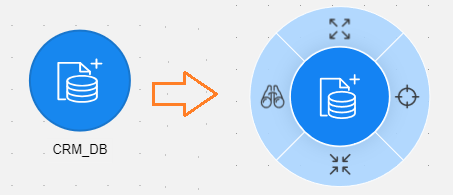
The context menu allows performing the following actions:
Expand
 or Collapse
or Collapse  the next level elements.
the next level elements. - For example, clicking the
 icon of the Data Platform expands all of its Schemas.
icon of the Data Platform expands all of its Schemas. - A double-click on a selected node can either expand or collapse it.
- For example, clicking the
Run Discovery
 on the selected Data Platform; available in V7.2.1.
on the selected Data Platform; available in V7.2.1.Hide
 an element from the window. A hidden element can be unhidden either from the Actions menu (as explained further in this article) or by reloading the Catalog.
an element from the window. A hidden element can be unhidden either from the Actions menu (as explained further in this article) or by reloading the Catalog.Focus
 on the next level elements.
on the next level elements.The Focus action differs from the Expand action in a way that it dives into the next hierarchy level, eliminating other nodes from the screen.
For example, when
 is clicked on a Schema node, the Catalog will only display the Dataset nodes of the selected Schema.
is clicked on a Schema node, the Catalog will only display the Dataset nodes of the selected Schema. In the Focus view, breadcrumbs are displayed in the upper-left corner of the main area, indicating your path within the Catalog tree. The breadcrumbs are clickable, and they allow to navigate up the tree.
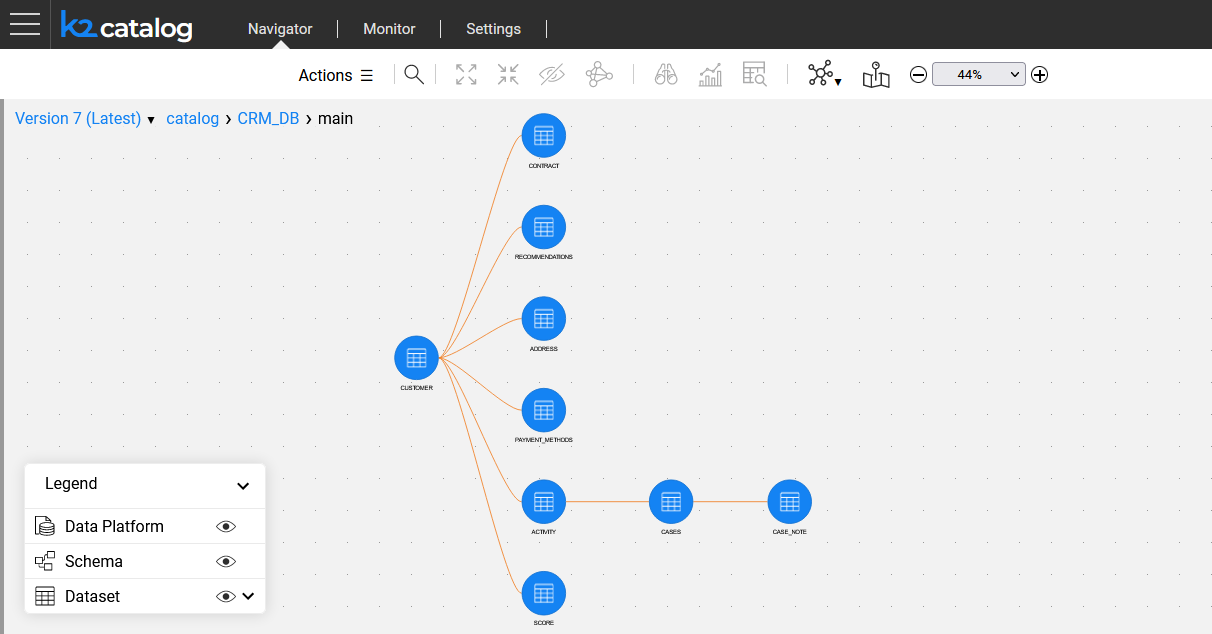
Dataset Context Menu
Clicking on any Dataset node opens its context menu, which includes the following actions:
Expand
 Dataset fields:
Dataset fields:- Click the
 icon of the selected Dataset node to expand its fields. The Dataset node then changes its shape from a circle to a rectangle and displays field properties such as PK, FK and PII, where applicable.
icon of the selected Dataset node to expand its fields. The Dataset node then changes its shape from a circle to a rectangle and displays field properties such as PK, FK and PII, where applicable.
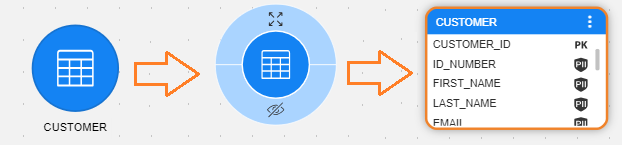
- To simultaneously expand all Datasets on the screen, click the
 icon on the Catalog's Legend:
icon on the Catalog's Legend:
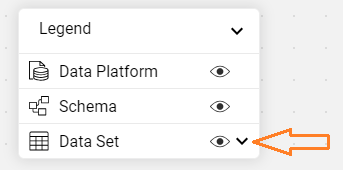
- To collapse an expanded Dataset, click the three dots in the corner of the node. To do so for all Dataset nodes together, click the
 icon in the Catalog's Legend.
icon in the Catalog's Legend.
- Click the
Hide
 an element from the window.
an element from the window.
Menu Bar
The menu bar is a toolbar located at the top of the window. It includes the following choices:
- An Actions menu that allows to:
- Edit the Catalog manually. Click here for more information about the Manual Overrides.
- View the list of hidden nodes. Clicking a node in this list unhides it and the node returns to the Catalog tree.
- Build the Catalog artifacts. Click here for more information about the Catalog artifacts.
- Search
 the Catalog. Click here for more information about the Catalog Search.
the Catalog. Click here for more information about the Catalog Search. - Expand, collapse and hide, actions that trigger the same activities that are triggered via the node's context menu. Multiple element selection is supported.
- Show only connected
 , for focusing only on a selected node with its predecessors and successors. When clicked, all other nodes are hidden, and the icon changes its color to
, for focusing only on a selected node with its predecessors and successors. When clicked, all other nodes are hidden, and the icon changes its color to  , indicating it is now in use. Clicking the icon again, unhides the other nodes and returns to the original view; available in V7.2.1.
, indicating it is now in use. Clicking the icon again, unhides the other nodes and returns to the original view; available in V7.2.1. - Run Discovery
 , for running the Discovery Job on the selected Data Platform; available in V7.2.1.
, for running the Discovery Job on the selected Data Platform; available in V7.2.1. - Schema Insights
 , for analyzing the Catalog's statistics in either a view version mode or a version comparison mode. The insights are currently available only on a Schema level; available in V7.2.1.
, for analyzing the Catalog's statistics in either a view version mode or a version comparison mode. The insights are currently available only on a Schema level; available in V7.2.1. - Data Viewer
 , for connecting to the selected Fabric interface and querying the data directly from the data source; available in V7.2.1.
, for connecting to the selected Fabric interface and querying the data directly from the data source; available in V7.2.1. - Layout selection
 , for selecting a Catalog layout. Centered (default), vertical or horizontal layouts are supported.
, for selecting a Catalog layout. Centered (default), vertical or horizontal layouts are supported. - Navigation map
 , for opening the Catalog's mini-map and navigation panel.
, for opening the Catalog's mini-map and navigation panel. - Zoom in / out, for adjusting the zoom of the view.
Properties Tab
The Properties Tab displays the selected element's name, the icon of the type and the element's properties.
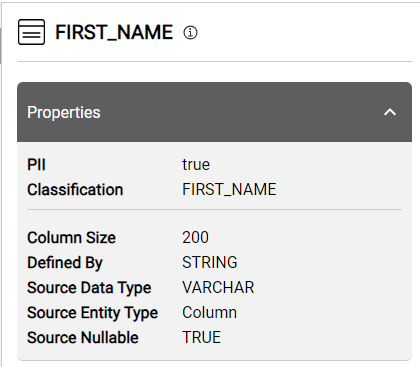
Each element has different properties. For example, a Dataset field has properties such as column size and source data type - identified by the Crawler, and PII and Classification that are created by the plugins.
Clicking the property name or the  icon next to the element's name, opens the More Info pop-up window that provides more details about the property, e.g., the property's Origin, which could be either the Crawler, one of the plugins or manual.
icon next to the element's name, opens the More Info pop-up window that provides more details about the property, e.g., the property's Origin, which could be either the Crawler, one of the plugins or manual.
When the selected element is a relation (a link) between 2 objects in the Catalog tree, the relation's properties are displayed.
Note that in case there are more than one refers to relations between 2 Datasets, the Catalog tree displays only one link. However, the Properties Tab displays details of all relations. In the below example, there are 2 refers to relations between the movie and the language Datasets:
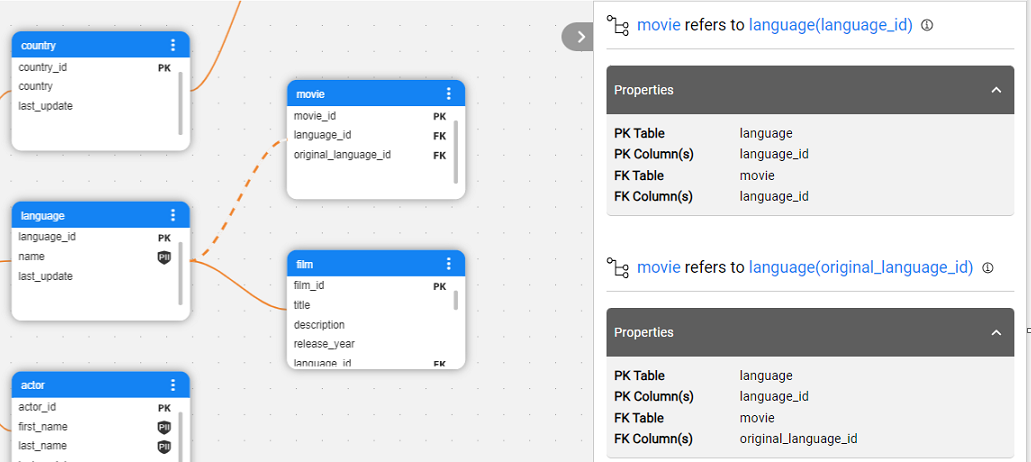
Deep Linking
When navigating the Catalog tree and clicking a node, the node's path is added to the application URL using the following format:
/app/catalog/<version>/<data platform>/<schema>/<dataset>/<field>
Having a full node path allows sharing it as a direct link to a specific in-app location, thus saving the time and energy to try and locate a particular node.
The <version> should be either the word latest or V with the version number, for example:
/app/catalog/latest/CRM_DB/public/customer/customer_id
/app/catalog/V2/CRM_DB/public/customer/customer_id
The Catalog can also be accessed from the DB Interface Explorer tab in the Web Studio, as explained here.
Catalog Application
Overview
The Catalog application is accessible from the K2view Web Framework by selecting the Catalog from the menu. Upon opening, the application displays the data retrieved from neo4j Graph DB and it allows navigating from one level to another through a data model’s graph, expanding and/or collapsing various nodes, searching for nodes, viewing their properties, and more.
The Catalog has a top bar navigation which includes the following areas:
Navigator displays the Catalog tree. It allows to navigate through it and to perform various activities. The Navigator is described in this article, in the following sub-sections:
Navigator's main area, which displays the Catalog tree.
Menu bar, which allows to perform various activities.
Properties tab, which displays the properties of the selected node or relation.
Catalog's deep linking mechanism.
Monitor displays the Discovery job execution progress. It allows to re-run the job for a selected data platform or stop the currently running job. Click here to get more details about the Discovery job execution monitor.
Settings allows to view and edit the pre-defined profiling and masking rules used by the Catalog. Click here to get more details about the Settings tab.
Navigator's Main Area
General
The Catalog Navigator's main area enables navigation between different hierarchy levels, by expanding and collapsing various nodes.
The initial view displays the Data Platform nodes (the data source interfaces defined in the Fabric project), for which the Discovery process is performed. In case the Discovery process hasn't been executed on any project interface, the main area would be empty.
The Catalog Legend, which presents the 3 node types with their respective icons, allows to hide or unhide all the elements of the same type.
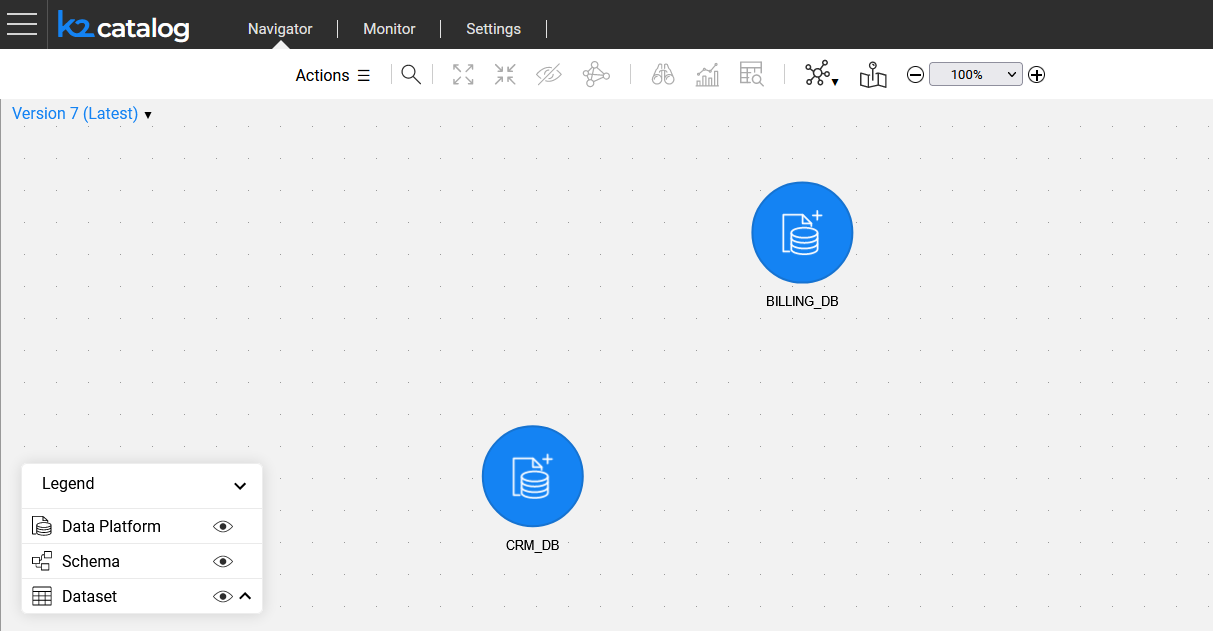
Catalog's Version
The Navigator displays the latest Catalog version by default. The version number is displayed in the upper-left corner of the main area. By clicking it, you can either:
- View another version by clicking its number in the drop-down list.
- Compare between 2 versions by clicking the compare
 icon.
icon.
Click here for more information about the Catalog Versioning.
Data Platform and Schema's Context Menu
A single click on any Data Platform or Schema node opens the context menu:
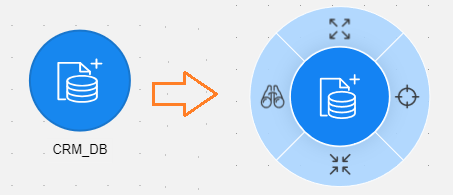
The context menu allows performing the following actions:
Expand
 or Collapse
or Collapse  the next level elements.
the next level elements. - For example, clicking the
 icon of the Data Platform expands all of its Schemas.
icon of the Data Platform expands all of its Schemas. - A double-click on a selected node can either expand or collapse it.
- For example, clicking the
Run Discovery
 on the selected Data Platform; available in V7.2.1.
on the selected Data Platform; available in V7.2.1.Hide
 an element from the window. A hidden element can be unhidden either from the Actions menu (as explained further in this article) or by reloading the Catalog.
an element from the window. A hidden element can be unhidden either from the Actions menu (as explained further in this article) or by reloading the Catalog.Focus
 on the next level elements.
on the next level elements.The Focus action differs from the Expand action in a way that it dives into the next hierarchy level, eliminating other nodes from the screen.
For example, when
 is clicked on a Schema node, the Catalog will only display the Dataset nodes of the selected Schema.
is clicked on a Schema node, the Catalog will only display the Dataset nodes of the selected Schema. In the Focus view, breadcrumbs are displayed in the upper-left corner of the main area, indicating your path within the Catalog tree. The breadcrumbs are clickable, and they allow to navigate up the tree.
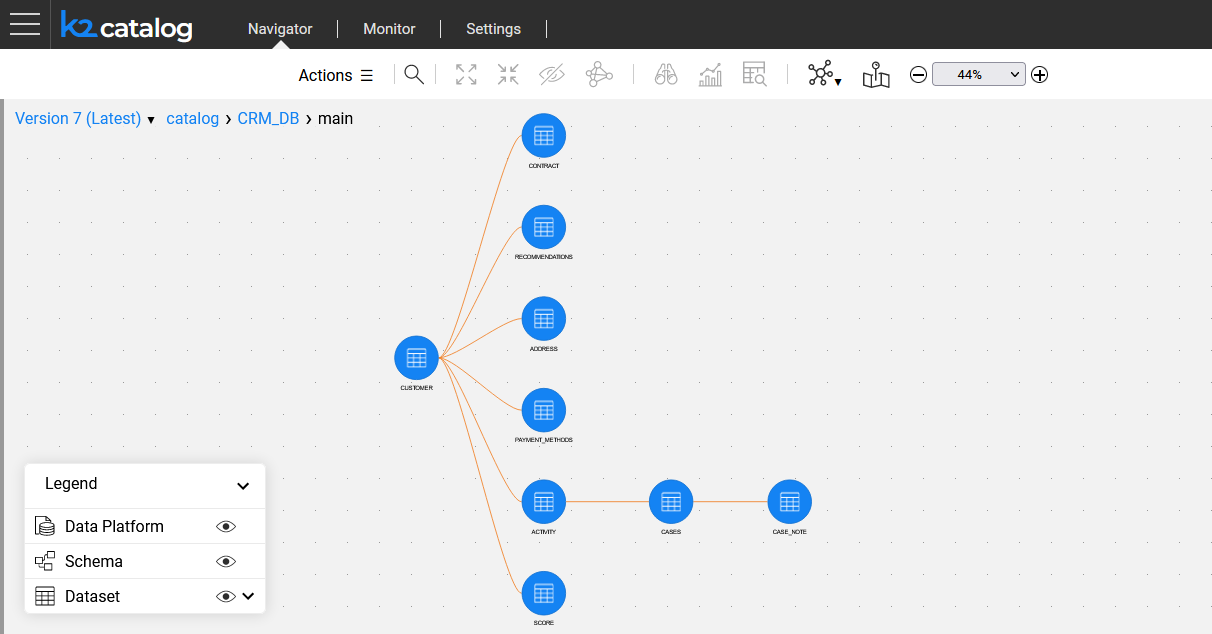
Dataset Context Menu
Clicking on any Dataset node opens its context menu, which includes the following actions:
Expand
 Dataset fields:
Dataset fields:- Click the
 icon of the selected Dataset node to expand its fields. The Dataset node then changes its shape from a circle to a rectangle and displays field properties such as PK, FK and PII, where applicable.
icon of the selected Dataset node to expand its fields. The Dataset node then changes its shape from a circle to a rectangle and displays field properties such as PK, FK and PII, where applicable.
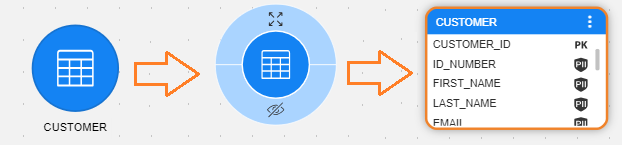
- To simultaneously expand all Datasets on the screen, click the
 icon on the Catalog's Legend:
icon on the Catalog's Legend:
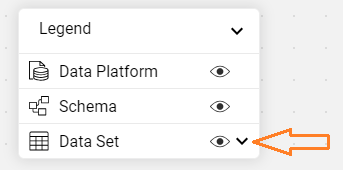
- To collapse an expanded Dataset, click the three dots in the corner of the node. To do so for all Dataset nodes together, click the
 icon in the Catalog's Legend.
icon in the Catalog's Legend.
- Click the
Hide
 an element from the window.
an element from the window.
Menu Bar
The menu bar is a toolbar located at the top of the window. It includes the following choices:
- An Actions menu that allows to:
- Edit the Catalog manually. Click here for more information about the Manual Overrides.
- View the list of hidden nodes. Clicking a node in this list unhides it and the node returns to the Catalog tree.
- Build the Catalog artifacts. Click here for more information about the Catalog artifacts.
- Search
 the Catalog. Click here for more information about the Catalog Search.
the Catalog. Click here for more information about the Catalog Search. - Expand, collapse and hide, actions that trigger the same activities that are triggered via the node's context menu. Multiple element selection is supported.
- Show only connected
 , for focusing only on a selected node with its predecessors and successors. When clicked, all other nodes are hidden, and the icon changes its color to
, for focusing only on a selected node with its predecessors and successors. When clicked, all other nodes are hidden, and the icon changes its color to  , indicating it is now in use. Clicking the icon again, unhides the other nodes and returns to the original view; available in V7.2.1.
, indicating it is now in use. Clicking the icon again, unhides the other nodes and returns to the original view; available in V7.2.1. - Run Discovery
 , for running the Discovery Job on the selected Data Platform; available in V7.2.1.
, for running the Discovery Job on the selected Data Platform; available in V7.2.1. - Schema Insights
 , for analyzing the Catalog's statistics in either a view version mode or a version comparison mode. The insights are currently available only on a Schema level; available in V7.2.1.
, for analyzing the Catalog's statistics in either a view version mode or a version comparison mode. The insights are currently available only on a Schema level; available in V7.2.1. - Data Viewer
 , for connecting to the selected Fabric interface and querying the data directly from the data source; available in V7.2.1.
, for connecting to the selected Fabric interface and querying the data directly from the data source; available in V7.2.1. - Layout selection
 , for selecting a Catalog layout. Centered (default), vertical or horizontal layouts are supported.
, for selecting a Catalog layout. Centered (default), vertical or horizontal layouts are supported. - Navigation map
 , for opening the Catalog's mini-map and navigation panel.
, for opening the Catalog's mini-map and navigation panel. - Zoom in / out, for adjusting the zoom of the view.
Properties Tab
The Properties Tab displays the selected element's name, the icon of the type and the element's properties.
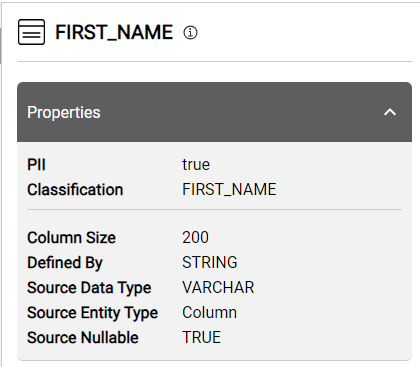
Each element has different properties. For example, a Dataset field has properties such as column size and source data type - identified by the Crawler, and PII and Classification that are created by the plugins.
Clicking the property name or the  icon next to the element's name, opens the More Info pop-up window that provides more details about the property, e.g., the property's Origin, which could be either the Crawler, one of the plugins or manual.
icon next to the element's name, opens the More Info pop-up window that provides more details about the property, e.g., the property's Origin, which could be either the Crawler, one of the plugins or manual.
When the selected element is a relation (a link) between 2 objects in the Catalog tree, the relation's properties are displayed.
Note that in case there are more than one refers to relations between 2 Datasets, the Catalog tree displays only one link. However, the Properties Tab displays details of all relations. In the below example, there are 2 refers to relations between the movie and the language Datasets:
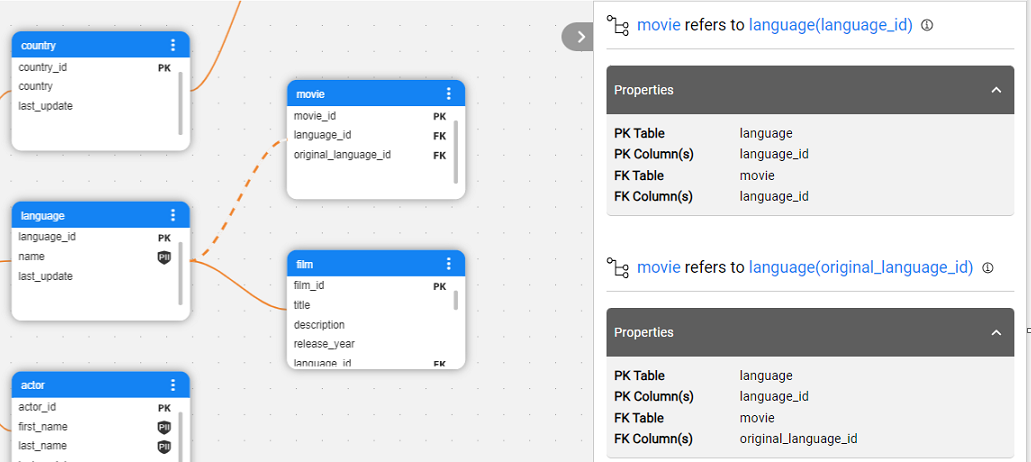
Deep Linking
When navigating the Catalog tree and clicking a node, the node's path is added to the application URL using the following format:
/app/catalog/<version>/<data platform>/<schema>/<dataset>/<field>
Having a full node path allows sharing it as a direct link to a specific in-app location, thus saving the time and energy to try and locate a particular node.
The <version> should be either the word latest or V with the version number, for example:
/app/catalog/latest/CRM_DB/public/customer/customer_id
/app/catalog/V2/CRM_DB/public/customer/customer_id
The Catalog can also be accessed from the DB Interface Explorer tab in the Web Studio, as explained here.




