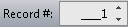Diagram and Toolbars
The Diagram window is the main working area in the Fabric Studio. When multiple functional windows are open in the same working area, you can switch between different windows using the tabs on the top of the main working area.
Below are some examples of Fabric components which have a Diagram window working area:
|
Action |
What is Displayed |
|
Displaying the Logical Unit Schema |
Logical Unit Schema window. |
|
Creating a new function |
Function Manager window. |
|
Creating a new translation |
Translation Manager window. |
|
Creating a new Broadway flow |
Broadway flow window. |
|
Creating a new global |
Globals Manager window |
|
Editing the data mapping and transformations of different database entities |
Table Mapping window. |
|
Data Viewer window. |
|
|
Creating new specific data retrieval procedures |
Query Builder window. |
|
Creating and editing a parser |
Parser Map window. |
|
Creating and deploying environments |
Environments window. |
Diagram Toolbars
A Diagram window may have several toolbars. To customize the Diagram window, right click the upper toolbar and then select one or more of the following options:
- Edit
- Alignment
- Zoom
- Export
- Lock the Toolbars
- Customize
Edit Toolbar Icon
The ![]() Edit icon is displayed in the bottom right corner of the Diagram window.
Edit icon is displayed in the bottom right corner of the Diagram window.
Click ![]() to display the following options:
to display the following options:
- Undo icon
- Redo icon
- Delete icon
- Edit toolbar
- Zoom toolbar
- Alignment toolbar
- Print & Export toolbar
Edit Toolbar Items
Alignment Toolbar Items

|
Left/middle/right alignment. |

|
Top/center/bottom alignment. |

|
Size alignment. |
Zoom Toolbar Items

|
Current zoom factor. |

|
Zoom out. |

|
Zoom in. |

|
Cancel zoom. |

|
Fit to page. |

|
Focus on selection. |
Export Toolbar Item

|
Print Preview / Print. |

|
Export to Bitmap / Export to SVG. |

|
Exports Translation , Globals, Data Viewer, User Preferences items to Excel. |
Logical Unit Toolbar Items

|
Group sub graph. |

|
Ungroup sub graph. |

|
Update tables from database. |

|
Refresh items from implementation. |
Click for more information about Logical Units.
Table Population Toolbar
Click for more information about Creating Tables.
How Can I Customize the Toolbar?
Toolbars can be added, removed or customized in a Diagram window. The new toolbar will be available in the current session after you close the Diagram window and then reopen it.
Diagram and Toolbars
The Diagram window is the main working area in the Fabric Studio. When multiple functional windows are open in the same working area, you can switch between different windows using the tabs on the top of the main working area.
Below are some examples of Fabric components which have a Diagram window working area:
|
Action |
What is Displayed |
|
Displaying the Logical Unit Schema |
Logical Unit Schema window. |
|
Creating a new function |
Function Manager window. |
|
Creating a new translation |
Translation Manager window. |
|
Creating a new Broadway flow |
Broadway flow window. |
|
Creating a new global |
Globals Manager window |
|
Editing the data mapping and transformations of different database entities |
Table Mapping window. |
|
Data Viewer window. |
|
|
Creating new specific data retrieval procedures |
Query Builder window. |
|
Creating and editing a parser |
Parser Map window. |
|
Creating and deploying environments |
Environments window. |
Diagram Toolbars
A Diagram window may have several toolbars. To customize the Diagram window, right click the upper toolbar and then select one or more of the following options:
- Edit
- Alignment
- Zoom
- Export
- Lock the Toolbars
- Customize
Edit Toolbar Icon
The ![]() Edit icon is displayed in the bottom right corner of the Diagram window.
Edit icon is displayed in the bottom right corner of the Diagram window.
Click ![]() to display the following options:
to display the following options:
- Undo icon
- Redo icon
- Delete icon
- Edit toolbar
- Zoom toolbar
- Alignment toolbar
- Print & Export toolbar
Edit Toolbar Items
Alignment Toolbar Items

|
Left/middle/right alignment. |

|
Top/center/bottom alignment. |

|
Size alignment. |
Zoom Toolbar Items

|
Current zoom factor. |

|
Zoom out. |

|
Zoom in. |

|
Cancel zoom. |

|
Fit to page. |

|
Focus on selection. |
Export Toolbar Item

|
Print Preview / Print. |

|
Export to Bitmap / Export to SVG. |

|
Exports Translation , Globals, Data Viewer, User Preferences items to Excel. |
Logical Unit Toolbar Items

|
Group sub graph. |

|
Ungroup sub graph. |

|
Update tables from database. |

|
Refresh items from implementation. |
Click for more information about Logical Units.
Table Population Toolbar
Click for more information about Creating Tables.
How Can I Customize the Toolbar?
Toolbars can be added, removed or customized in a Diagram window. The new toolbar will be available in the current session after you close the Diagram window and then reopen it.